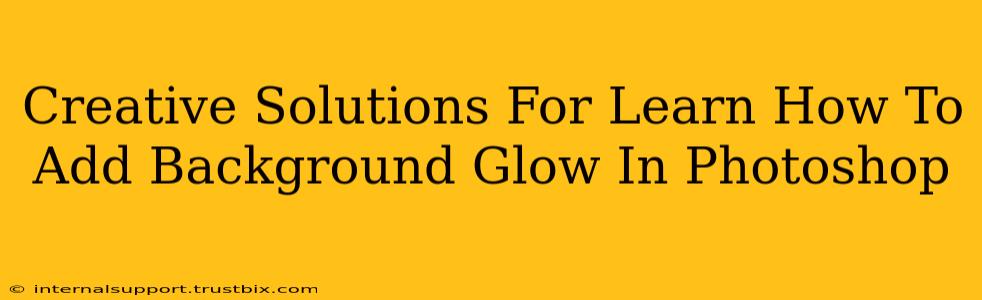Adding a background glow in Photoshop can dramatically enhance your images, creating a dreamy, ethereal, or even futuristic feel. This effect is surprisingly versatile and can be achieved through several methods, each offering unique creative possibilities. This guide will explore some of the best techniques, ensuring you master this valuable Photoshop skill.
Understanding the Glow Effect
Before diving into the techniques, let's clarify what we mean by a "background glow." It generally refers to a soft, luminous light radiating from behind the main subject, often blurred or diffused to create a sense of depth and atmosphere. This effect can be subtle and atmospheric or bold and dramatic, depending on your desired outcome.
Method 1: Using Layer Styles
This is arguably the easiest method for achieving a simple, effective background glow.
Steps:
- Duplicate your Background Layer: This preserves your original image.
- Select the top layer: This will be the layer we apply the glow effect to.
- Add a Layer Style: Right-click the layer and choose "Blending Options."
- Experiment with Outer Glow: In the Layer Style window, navigate to "Outer Glow." Adjust the Blend Mode (Screen, Overlay, or Soft Light often work well), Opacity, Size, and Color to achieve your desired glow intensity and color. Experiment with different settings to see how they alter the effect. Consider a slightly desaturated color for a more natural look.
Tips for Success:
- Opacity is Key: Start with a low opacity and gradually increase it until you're satisfied.
- Blend Mode Matters: Different blend modes produce vastly different results. Try several to find the perfect fit for your image.
- Size Controls Softness: A larger size creates a softer, more diffused glow, while a smaller size results in a sharper, more defined glow.
Method 2: Utilizing the Radial Blur Filter
This method is ideal for creating a more focused, radiating glow emanating from a specific point.
Steps:
- Duplicate your Background Layer: Again, this safeguards your original.
- Select the top layer: This layer will undergo the blur effect.
- Apply the Radial Blur Filter: Go to Filter > Blur > Radial Blur.
- Choose "Zoom" or "Spin": "Zoom" creates an outward glow, while "Spin" creates a circular glow.
- Adjust the Amount and Quality: The "Amount" controls the intensity of the blur, while "Quality" determines the smoothness of the effect. Experiment with these settings for optimal results. High quality takes longer to process but yields a smoother glow.
- Add a Layer Mask (Optional): This allows you to selectively mask the glow, ensuring it only appears where you want it.
Tips for Success:
- Center Point: Carefully choose the center point of your blur to control the origin of the glow.
- Layer Mask Refinement: Using a soft brush on the layer mask allows for precise control over the glow's boundaries.
Method 3: Creating a Glow with a Gradient Overlay
This technique offers a more customizable and controlled glow.
Steps:
- Duplicate your Background Layer: Protect your original.
- Select the top layer: This layer receives the gradient effect.
- Add a Gradient Overlay: Right-click the layer and choose "Blending Options." Select "Gradient Overlay."
- Choose a Gradient: Select a gradient that complements your image. Often, a radial gradient works best for a glow effect. You can create your own custom gradient for precise color control.
- Adjust Settings: Experiment with the Blend Mode, Opacity, Scale, and Angle to perfect your glow.
Tips for Success:
- Transparency: Ensure your chosen gradient includes transparent areas for a softer glow.
- Blend Mode Experimentation: Different blend modes, such as "Screen" or "Overlay," will interact differently with your base image.
Mastering the Art of Background Glow
Remember, mastering background glows in Photoshop is about experimentation and understanding the interplay between different tools and settings. Don't be afraid to try various combinations of techniques and adjustments until you achieve the perfect glow for your image. The key is to find a balance between creativity and technical precision. Start with the basics, explore the advanced options, and soon you'll be creating stunning images with captivating background glows.