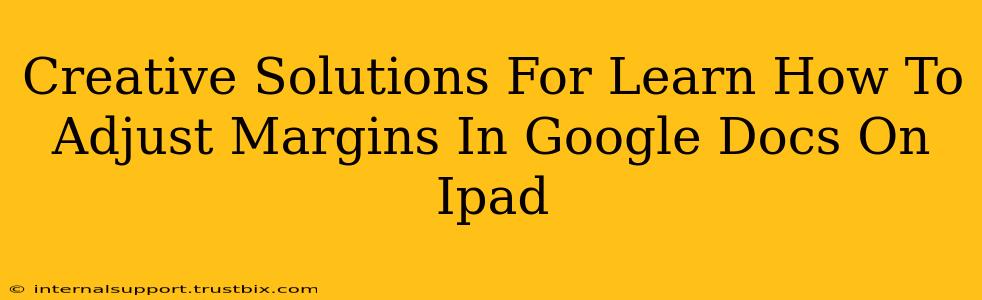Are you tired of wrestling with margins in Google Docs on your iPad? Want to create professional-looking documents without the frustration? You've come to the right place! This guide provides creative solutions and workarounds to help you master margin adjustment on your iPad, unlocking your document design potential.
Understanding iPad Margin Limitations in Google Docs
Before we dive into solutions, let's acknowledge a key point: Google Docs on iPad doesn't offer the same granular margin control as the desktop version. You won't find a dedicated "Margins" menu with precise measurements. However, that doesn't mean perfectly formatted documents are impossible!
Creative Workarounds & Solutions:
1. Utilizing the "Page Setup" Option (The Closest You'll Get):
While not directly offering custom measurements, the "Page Setup" option provides a degree of margin control. This is your primary tool for adjusting page margins within the app.
- How to access: Tap the three vertical dots (More options) in the upper right corner of your Google Doc. Select "Page setup".
- Limitations: You'll likely find preset options (like "Narrow," "Moderate," "Wide"), offering limited customization. It's not ideal for precise control.
2. Leveraging "Page Breaks" for Visual Margin Adjustments:
This is a slightly unconventional approach but highly effective for creating the illusion of customized margins, especially for specific sections.
- How it works: Insert page breaks to isolate sections. Then, utilize features like indentation and spacing before and after these sections to achieve the desired visual margin effect. This method is great for creating impactful visual hierarchy in your documents.
- Pro Tip: Use heading styles and spacing to enhance the visual impact of your margin adjustments made using this technique.
3. The "Copy and Paste" Method for Margin Consistency:
If you've already created a document with satisfactory margins using a desktop version of Google Docs or another word processor, leverage the power of copy-pasting!
- How it works: Create your document with the desired margins on your desktop or another device. Then, carefully copy and paste the content into your iPad's Google Docs app. This maintains the formatting, including your margins (though some minute adjustments might be needed).
4. External Apps and Workarounds:
Consider using a complementary iPad app to create your document with precise margin controls before transferring the final text to Google Docs. Many powerful word processors on the iPad offer advanced formatting options. This might be ideal for complex projects needing exact margin specifications.
- Caution: When transferring, be mindful of potential formatting inconsistencies.
5. Embrace the Power of White Space:
Sometimes, the most elegant solution is the simplest. Don't underestimate the impact of strategic white space! Instead of fighting the limitations of Google Docs on iPad, use generous paragraph spacing and smart use of bullet points or numbered lists to create visual breathing room within your document. This can effectively replace the need for extremely narrow margins.
Optimizing Your iPad for Google Docs Workflow:
Regardless of your chosen margin adjustment technique, remember these tips for a smooth Google Docs experience on your iPad:
- Regular Updates: Ensure your Google Docs app is updated to the latest version. Updates often include bug fixes and potential improvements to formatting features.
- iPad Size: A larger iPad screen can provide a better editing experience, improving your visual assessment of margins and spacing.
- Keyboard Usage: Using an external keyboard can enhance precision and speed when working on detailed formatting.
By combining these creative strategies, you can effectively control margins and design professional-looking documents within Google Docs on your iPad, even with its inherent limitations. Remember, ingenuity and adaptation are key to mastering any digital tool!