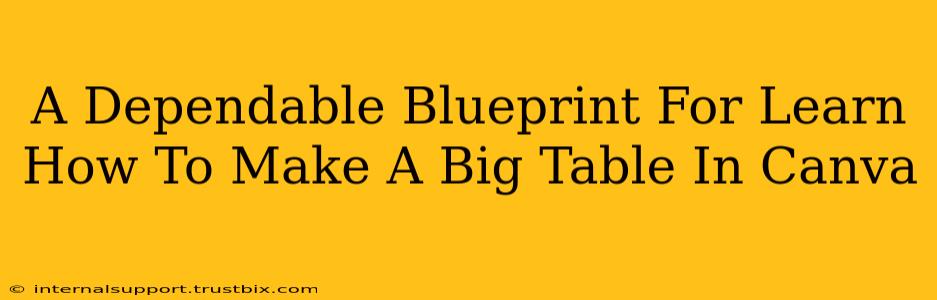Creating impressive visuals is crucial for grabbing attention online. Canva, with its user-friendly interface, is a fantastic tool for this. But what if you need a large table for your presentation, infographic, or document? This comprehensive guide provides a dependable blueprint for mastering the art of making big tables in Canva, ensuring your designs are both visually appealing and highly effective.
Understanding Canva's Table Limitations and Workarounds
While Canva doesn't explicitly offer a "make it gigantic" button for tables, there are clever strategies to achieve the desired size. Canva's default table sizes might feel restrictive, especially when you need to accommodate extensive data. The key is understanding its limitations and employing effective workarounds.
The Challenges of Large Tables in Canva:
- Default Size Restrictions: Canva tables have initial size constraints. Trying to stretch them beyond a certain point can lead to poor formatting and readability.
- Element Overlap: Excessively large tables might overlap with other elements in your design.
- Performance Issues: Extremely large tables could potentially affect Canva's performance, especially if filled with complex content or images.
Effective Workarounds for Creating Big Tables:
- Multiple Smaller Tables: This is often the most effective approach. Create several smaller tables and strategically arrange them to form one large, cohesive table. This allows for better control over formatting and avoids potential performance issues.
- Using a Spreadsheet and Importing: Create your large table in a spreadsheet program like Google Sheets or Microsoft Excel. Then, export it as an image (PNG or JPG) and import it into Canva. This gives you the most flexibility with size and data.
- Mastering Canva's Resize Function: While not ideal for extremely large tables, understanding Canva's resize functionality is vital. Experiment with resizing the table gradually, ensuring consistent formatting and readability. Remember to check the scaling of your text and other elements within the table to maintain clarity.
Step-by-Step Guide: Creating a Large Table in Canva Using Multiple Smaller Tables
This method offers the best balance between control and ease of use, especially for complex tables.
Step 1: Plan Your Table Structure: Determine the number of rows and columns needed for your data. Decide how many smaller tables you'll need to combine to create your final "big" table.
Step 2: Create the Smaller Tables: In Canva, create the necessary number of smaller tables. Ensure each table's columns match in width if you plan to align them horizontally to create a wide table. Similarly, make rows of equal height for vertically aligned smaller tables.
Step 3: Populate with Data: Fill each smaller table with its respective data. Pay attention to text size and formatting for consistency across all tables. Ensure readability – no squished text!
Step 4: Arrange and Align: Drag and drop your smaller tables into the desired positions to form the large table. Use Canva's alignment tools (found under the "Arrange" menu) to ensure precise alignment – this is crucial for creating a professional-looking, large table.
Step 5: Enhance Visual Appeal: Use Canva's styling options to add visual appeal. Consider adjusting the colors, borders, and background of your tables. This adds visual interest while maintaining organization and clarity.
Step 6: Final Touches: Before downloading, review your complete table. Ensure your formatting and alignment are perfect, your data is error-free, and the visual appeal meets your expectations.
Advanced Techniques and Tips
- Using Grids: Canva's grids can aid in precise alignment of smaller tables, creating a perfectly structured large table.
- Color-Coding: Color-coding data within the tables can improve readability and quickly convey important information.
- Consistent Font and Style: Maintaining consistent fonts and styles across all tables is critical for a professional appearance.
By following this dependable blueprint, you can effectively create large, well-formatted tables in Canva, ensuring your designs stand out and effectively communicate your message. Remember, consistent practice is key to mastering any design software. Experiment, iterate, and you'll soon be creating impressive, big tables with ease!