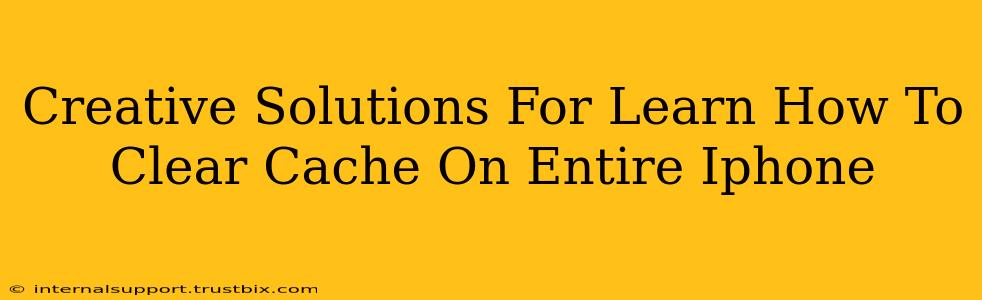Clearing your iPhone's cache can significantly improve performance, resolving issues like sluggish apps and unexpected shutdowns. While there's no single "clear all cache" button, this guide offers creative and effective solutions to optimize your device.
Understanding iPhone Cache: What and Why
Before diving into solutions, let's understand what constitutes the cache on your iPhone. It's not a single, easily accessible folder. Instead, it's data accumulated by apps, Safari, and the system itself to speed up loading times. This includes temporary files, images, and website data. Over time, this accumulated cache can bloat your storage and lead to performance problems.
Creative Ways to Clear Your iPhone's Cache
Here are several approaches to effectively clear the different types of cache on your iPhone:
1. Force Quitting Apps: A Quick Cache Refresh
This is the simplest method, ideal for addressing individual apps acting sluggishly. Force quitting closes the app completely, clearing its temporary memory and cache.
- How-to: Double-click the home button (or swipe up from the bottom and pause for older/newer iPhones respectively) to access the app switcher. Then, swipe up on the app you want to close.
This doesn't clear all app cache, but it’s a good starting point for troubleshooting individual apps.
2. Restarting Your iPhone: The Universal Fix
A simple restart can often resolve minor performance issues by clearing temporary system caches and freeing up resources.
- How-to: Press and hold the power button until the "slide to power off" slider appears. Slide to power off, wait a few seconds, and then power back on.
Restarting your phone is a quick and easy way to address many issues related to temporary cache issues.
3. Deleting Browsing History and Website Data in Safari: Targeting Web Cache
Safari, like other browsers, stores website data (cookies, cached images) to improve browsing speed. Clearing this data removes the cache specifically associated with your browsing activity.
- How-to: Go to Settings > Safari > Clear History and Website Data. Confirm your choice. This will remove your browsing history, cookies, and website data.
4. Offloading or Deleting Apps: Deep Cleaning
If an app is consistently problematic, consider offloading or deleting it. Offloading removes the app but keeps its data; deleting removes both. Reinstalling afterwards will essentially give you a fresh copy with a clean cache.
- How-to: Go to Settings > General > iPhone Storage. Find the problematic app and choose either "Offload App" or "Delete App."
This is particularly useful for apps that store a large amount of temporary data.
5. Software Updates: System-Level Cache Optimization
Apple frequently releases iOS updates that include performance improvements and bug fixes, often related to cache management. Keeping your iPhone's software up-to-date is crucial for optimal performance.
- How-to: Go to Settings > General > Software Update. If an update is available, download and install it.
6. Resetting All Settings (Without Data Loss): Advanced Cache Cleaning
This option resets your iPhone's settings to factory defaults, clearing many system caches without affecting your personal data, photos, or apps.
- How-to: Go to Settings > General > Transfer or Reset iPhone > Reset > Reset All Settings. This might require entering your passcode.
Caution: This will reset your customizations such as wallpapers, notification settings, etc.
7. Factory Reset (As a Last Resort): A Full System Cache Wipe
A factory reset completely erases all data and settings from your iPhone. Only consider this as a last resort if other methods fail, and make sure you've backed up your data beforehand.
- How-to: Go to Settings > General > Transfer or Reset iPhone > Reset > Erase All Content and Settings.
Warning: This will delete EVERYTHING on your iPhone! Back up your data first!
Proactive Cache Management: Best Practices
Beyond these reactive solutions, proactive steps can help minimize cache build-up:
- Regularly close unused apps.
- Restart your iPhone periodically.
- Keep your iOS software updated.
- Manage app storage regularly.
By following these tips and employing the creative solutions outlined above, you can effectively manage your iPhone's cache and ensure optimal performance. Remember to choose the method that best suits your needs and comfort level.