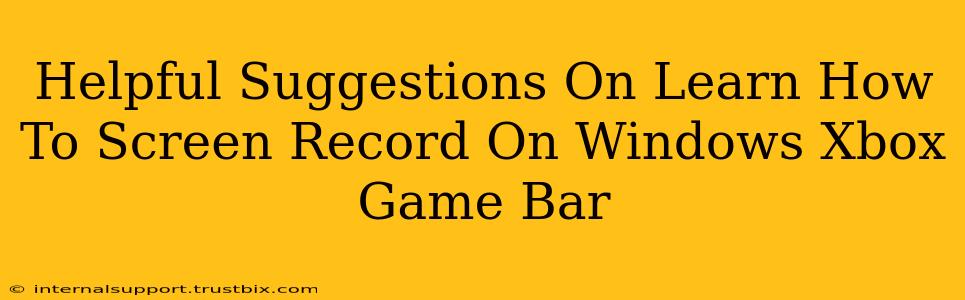Want to share your epic gaming moments or create a tutorial video? Windows' built-in Xbox Game Bar makes screen recording a breeze! This guide provides helpful suggestions to master screen recording with Xbox Game Bar, boosting your recording quality and online presence.
Understanding the Xbox Game Bar
The Xbox Game Bar is more than just a simple screen recorder; it's a powerful tool packed with features for gamers and streamers. It allows you to capture screenshots, record gameplay, and even stream directly to platforms like Twitch or Mixer. Understanding its functionality is key to effective screen recording.
Accessing the Xbox Game Bar
Pressing the Windows key + G is your shortcut to instantly opening the Xbox Game Bar. If you're having trouble, check your Windows settings to ensure the Game Bar is enabled.
Mastering Screen Recording Techniques with Xbox Game Bar
This section details how to use different recording functionalities for optimal results.
Basic Screen Recording:
- Launch the Game Bar: Press
Windows key + G. - Open the Widgets: Click the "Widgets" icon (usually three lines) in the Game Bar.
- Select the "Capture" Widget: Locate the recording options.
- Start Recording: Click the "Record" button (a red circle).
- Stop Recording: Click the "Stop recording" button (a square) once you're finished.
- Locate Your Recording: By default, recordings are saved in your "Videos" folder under "Captures."
Pro Tip: Before starting, adjust your recording settings (resolution, frame rate, etc.) within the Game Bar settings for optimal video quality.
Advanced Recording Features:
- Recording Specific Apps: Xbox Game Bar lets you record specific windows or applications, ensuring that only your gameplay (and not your desktop clutter) is captured.
- Screenshot Capture: Quickly take screenshots with the "Screenshot" button.
- Game DVR: For extended recording sessions, utilize the Game DVR feature, allowing you to save longer gameplay footage.
- Microphone Input: Enable microphone input to add commentary to your videos, enhancing viewer engagement. Adjust the microphone input levels to prevent any background noise issues.
- Game Bar Settings: Customize your recording settings like resolution, bitrate, and frame rate. Higher resolution and frame rates result in larger file sizes, so find the balance that suits your needs.
Optimizing Your Recordings for Online Success
Creating high-quality recordings is only half the battle. To maximize online visibility and engagement, consider the following:
Video Editing:
Use video editing software to trim your recordings, add transitions, and incorporate intro/outro segments. This can elevate your video quality significantly.
Keyword Optimization:
When uploading your videos to platforms like YouTube or Vimeo, use relevant keywords in your titles, descriptions, and tags. For example, include the game title, your gameplay style, and any relevant terms. This dramatically improves search engine visibility.
Thumbnail Creation:
A captivating thumbnail is crucial. Use a visually engaging image that accurately reflects your video's content.
Engaging Content:
Focus on creating engaging and entertaining content. Think about what makes your recordings unique and what viewers will find enjoyable.
Conclusion: Level Up Your Screen Recording Game
Mastering screen recording with the Xbox Game Bar is a valuable skill for gamers and content creators alike. By understanding its features and optimizing your recordings, you can elevate your content and boost your online presence. Remember to practice and experiment; the more you use it, the better you’ll become at using the Xbox Game Bar for screen recording and achieving your content goals.