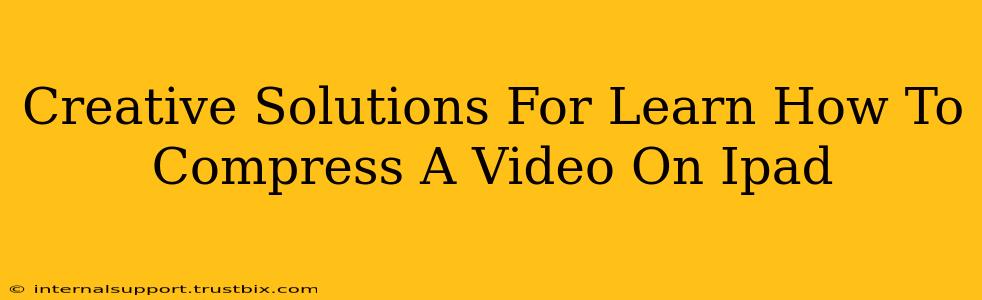Want to share your awesome iPad videos but worried about file sizes? Don't let large video files hold you back! This guide provides creative solutions and easy-to-follow steps on how to compress videos on your iPad, ensuring smooth sharing and optimal storage. We'll explore both built-in features and powerful third-party apps.
Understanding Video Compression: Why It Matters
Before diving into the how-to, let's understand why video compression is crucial. Large video files consume significant storage space on your iPad, slowing down your device and impacting its overall performance. Compressed videos maintain acceptable quality while significantly reducing their file size, making them perfect for emailing, uploading to social media (like Instagram, TikTok, YouTube), or sharing via messaging apps.
Key Benefits of Compressing Videos on iPad:
- Free up storage space: Make room for more photos, apps, and other important files.
- Faster sharing: Send and receive videos quickly without long wait times.
- Improved upload speeds: Upload your videos seamlessly to various platforms.
- Better device performance: Keep your iPad running smoothly and efficiently.
Method 1: Using iPad's Built-in Features (iMovie)
Apple's iMovie offers a surprisingly effective way to compress videos without needing external apps. While not explicitly labeled "compress," adjusting the export settings significantly reduces file size.
Steps to Compress Videos using iMovie:
- Import your video: Open iMovie and import the video you want to compress.
- Create a new project: Select "Movie" or "Trailer," depending on your preference.
- Add your video to the timeline.
- Export your video: Tap the share icon (the upward-pointing arrow).
- Choose "File" or "Save Video".
- Adjust export quality: This is the key! iMovie provides different resolutions (e.g., 720p, 1080p). Selecting a lower resolution drastically reduces file size. Opt for 720p for most social media platforms. Experiment to find the best balance between quality and file size.
Method 2: Utilizing Powerful Third-Party Apps
For more advanced compression options and fine-tuned control, explore these popular third-party apps:
Compressor Apps for iPad:
Several dedicated video compression apps are available on the App Store. Look for apps with features like adjustable bitrate, resolution scaling, and various export formats. Read reviews and compare features before choosing an app that fits your specific needs. Many offer free trials, allowing you to test their capabilities before committing.
Method 3: Cloud-Based Compression Services (for Larger Files)
If you're dealing with exceptionally large video files, cloud-based compression services are a great alternative. These services often offer higher compression ratios and more advanced settings than mobile apps. You upload the video to their platform, they compress it, and you download the smaller version. Be mindful of data usage when using cloud services, especially with large files.
Tips for Optimal Video Compression:
- Start with smaller videos: If possible, shoot videos at a lower resolution to begin with.
- Adjust bitrate: A lower bitrate results in a smaller file size, but may slightly reduce video quality. Experiment to find the optimal balance.
- Use appropriate export formats: MP4 is a widely compatible and efficient format for sharing.
- Trim unnecessary footage: Removing unnecessary parts of your video can significantly reduce its size.
- Consider using cloud storage: Services like iCloud, Dropbox, or Google Drive can handle larger files efficiently.
Conclusion: Mastering Video Compression on Your iPad
By employing these creative solutions and following the simple steps outlined above, you can effectively compress your videos on your iPad, freeing up valuable storage space, optimizing sharing speeds, and ensuring your videos are ready to shine on any platform. Remember to experiment with different methods and apps to find the perfect balance between quality and file size for your specific needs. Happy video making!