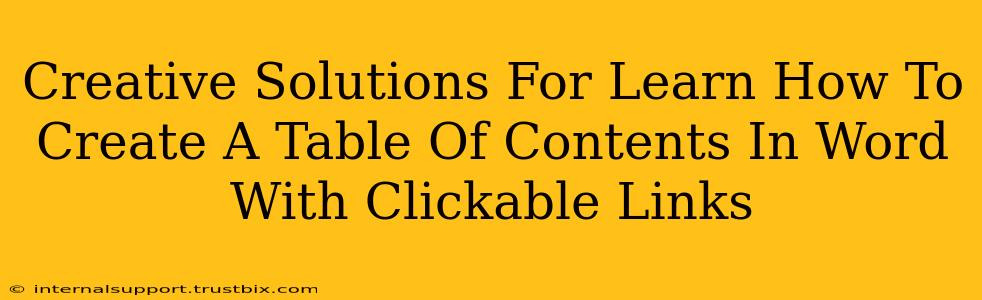Want to create a professional-looking document with a clickable table of contents in Microsoft Word? This isn't just about aesthetics; a well-made table of contents significantly enhances readability and navigation, boosting user experience and even SEO for online documents. Let's explore some creative and effective methods to achieve this, transforming your Word documents from basic to brilliant.
Method 1: The Classic Word Approach (Headings are Key!)
This method leverages Word's built-in functionality. The secret lies in correctly formatting your headings.
Step 1: Structuring Your Document with Headings
Before creating your table of contents, ensure your document is properly structured using Word's heading styles (Heading 1, Heading 2, Heading 3, etc.). Don't just use bold text; use the actual heading styles. This is crucial for Word to correctly identify the sections for your table of contents.
Why Headings Matter: Using heading styles isn't just about looks; it's about semantic structure. Search engines and screen readers use this information to understand your document's organization.
Step 2: Inserting the Table of Contents
Once your headings are in place, go to the "References" tab and click "Table of Contents." Choose a style you like. Word will automatically generate a table of contents based on your heading styles.
Step 3: Updating the Table of Contents
If you make changes to your document (add, remove, or rearrange headings), you'll need to update your table of contents. Right-click on the table of contents and select "Update Field." Choose "Update entire table" for a complete refresh.
Method 2: Leveraging Styles for a More Customized TOC
Word's built-in styles offer more customization than you might think.
Step 1: Modify Heading Styles
Explore the "Modify" option when creating or editing your table of contents. You can customize the font, size, and spacing of each heading level to perfectly match your document's design.
Step 2: Advanced Table of Contents Options
Experiment with different table of contents styles. Word offers various pre-designed templates, or you can create your own custom styles for a truly unique look. Pay attention to options like the number of heading levels to include.
Method 3: Beyond the Basics: Hyperlinks for Extra Control
For ultimate control, create your table of contents manually using hyperlinks. This allows for more creative layouts and the inclusion of non-heading elements.
Step 1: Manually Creating Entries
Type your table of contents entries. Then, highlight each entry, right-click, and select "Hyperlink."
Step 2: Linking to Specific Headings or Pages
Select the specific heading or page to link to. This is done by browsing to it within your document, or manually entering the page number.
Step 3: Style and Design
Apply consistent formatting to your manually created table of contents to maintain a professional look.
SEO Considerations for Clickable Table of Contents
A well-structured document with a clear table of contents improves SEO in several ways:
- Improved User Experience: Users can easily navigate your document, increasing their time on page and reducing bounce rate.
- Enhanced Readability: A clear TOC improves the overall readability and understanding of your content.
- Better Content Organization: A structured document with clear headings helps search engines understand your content's topic and hierarchy.
By using these creative solutions, you can generate a beautiful and functional table of contents that significantly improves your document's usability and search engine optimization. Remember to always update your table of contents after making changes to your document to maintain accuracy.