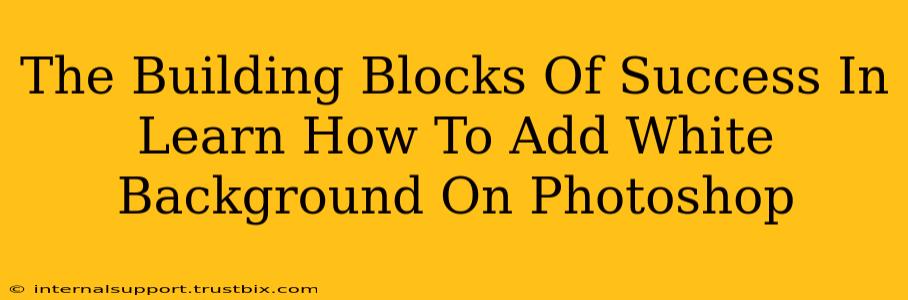Adding a white background in Photoshop might seem simple, but mastering the technique unlocks a world of possibilities for image editing and design. This comprehensive guide breaks down the process step-by-step, revealing the building blocks of success for achieving clean, professional results. Whether you're a beginner or looking to refine your skills, this guide will elevate your Photoshop workflow.
Understanding the Why: Benefits of a White Background
Before diving into the how, let's understand the why. A pristine white background offers several key advantages:
-
Professionalism: A clean white background instantly elevates the look of your images, making them appear more polished and professional. This is crucial for portfolios, product shots, and online marketing materials.
-
Versatility: White backgrounds are incredibly versatile. They work seamlessly across various platforms and applications, ensuring your images maintain consistency and quality.
-
Enhanced Focus: A plain white background draws the viewer's eye directly to the subject, avoiding distractions and maximizing impact.
-
Easy Integration: White backgrounds are ideal for website banners, social media posts, and other digital design projects, effortlessly blending into various layouts.
Essential Techniques: Adding a White Background in Photoshop
There are several ways to add a white background to an image in Photoshop, each with its own strengths and weaknesses. Let's explore the most effective methods:
1. The Quick & Easy Method: Using the "Background" Layer
This method is perfect for images already on a solid color background.
- Step 1: Open your image in Photoshop.
- Step 2: If your image has a layer background, double-click it to unlock it and rename it (e.g., "Original Image").
- Step 3: Create a new layer by clicking the "Create a new layer" icon at the bottom of the Layers panel.
- Step 4: Select the Paint Bucket Tool (G) and choose white as your foreground color.
- Step 5: Click on the new layer to fill it with white. This new white layer will now sit beneath your image, creating the white background.
2. The Precision Method: Using the Magic Wand Tool
Ideal for images with a defined background that can be easily selected.
- Step 1: Open your image.
- Step 2: Select the Magic Wand Tool (W).
- Step 3: Adjust the "Tolerance" setting to fine-tune the selection. Lower tolerance values provide more precise selections.
- Step 4: Click on the background area to select it. You might need to refine the selection using the "Add to selection" and "Subtract from selection" options.
- Step 5: Press Delete to remove the background.
- Step 6: Create a new layer filled with white (as described in method 1) to complete the background.
3. The Advanced Method: Using the Pen Tool for Complex Backgrounds
For images with intricate or irregular backgrounds, the Pen Tool provides the highest level of control.
- Step 1: Open your image.
- Step 2: Select the Pen Tool (P).
- Step 3: Carefully trace around the subject, creating a path.
- Step 4: Right-click on the path and select "Make Selection".
- Step 5: Invert the selection (Select > Inverse).
- Step 6: Press Delete to remove the background.
- Step 7: Create a new layer filled with white.
Beyond the Basics: Refining Your White Backgrounds
Achieving a truly professional result requires attention to detail. Here are some additional tips:
- Color Correction: Ensure your white background is truly white and doesn't have any tints or shadows.
- Sharpness & Clarity: Adjust sharpness and contrast to make your subject pop against the white background.
- Layer Masks: Use layer masks for precise control over the edges of your subject, preventing harsh lines.
Conclusion: Mastering White Backgrounds for Success
Adding a white background in Photoshop is a foundational skill that every image editor should master. By understanding the various techniques and refining your approach, you can create images that are both visually appealing and highly effective for your projects. Remember to practice and experiment to find the method that best suits your workflow and image complexity. Your mastery of this technique will significantly impact the quality and professionalism of your visual content.