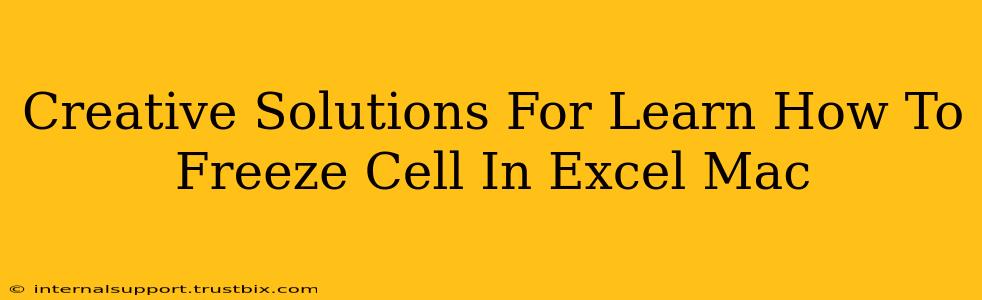Freezing cells in Excel is a game-changer for navigating large spreadsheets. Whether you're working with financial data, customer lists, or scientific research, keeping key headers or summary rows visible while scrolling improves efficiency and reduces errors. This guide dives into creative solutions and best practices for mastering this essential Excel skill on your Mac.
Understanding Cell Freezing in Excel for Mac
Before jumping into creative solutions, let's understand the basics. Freezing panes in Excel on a Mac allows you to "freeze" specific rows and/or columns at the top or left of your spreadsheet. This means that when you scroll, those frozen rows and columns remain visible, providing a constant reference point. This is particularly useful when dealing with:
- Large datasets: Easily keep track of column headers while exploring the data.
- Complex spreadsheets: Maintain visibility of summary rows or important calculations while reviewing details.
- Collaborative work: Ensure everyone views the same key information, regardless of their scroll position.
Creative Ways to Utilize Frozen Panes
Beyond the standard "freeze panes" function, let's explore some creative ways to leverage this feature:
1. Freezing Multiple Header Rows
Don't limit yourself to just one header row! If you have multiple levels of headers (e.g., a main header row followed by sub-headers), you can freeze all of them to maintain a clear hierarchical structure during scrolling. This enhances readability and comprehension, especially in complex reports.
2. Freezing Columns for Data Comparison
Freezing specific columns, such as date columns or ID numbers, allows for seamless comparison of data across rows. This is extremely helpful when analyzing trends or identifying patterns within a large dataset. For example, freeze a "Date" column and a "Sales" column to easily track sales performance over time.
3. Combining Frozen Rows and Columns
Excel's power lies in flexibility. Combine freezing both rows and columns simultaneously. Freeze your header row and the first column containing identifiers (like product names or customer IDs). This provides a clear reference point for both horizontal and vertical navigation.
4. Dynamic Freezing Based on Data Changes
While not a built-in feature, you can create a custom solution (potentially with VBA scripting) to dynamically adjust the frozen panes based on changes in data size or structure. This could automatically adjust the frozen area as new rows or columns are added, maintaining a constant, relevant view. This advanced technique is ideal for automated reports or constantly updated spreadsheets.
5. Utilizing Frozen Panes for Improved Data Visualization
Freezing specific rows or columns can dramatically improve the effectiveness of charts and graphs. By freezing the legend or data labels, you ensure the visual elements remain visible even when scrolling through the underlying data.
Troubleshooting and Best Practices
- Unfreezing Panes: To unfreeze panes, simply go to the "View" tab and select "Unfreeze Panes."
- Experiment: The best way to master frozen panes is to experiment! Try different combinations of frozen rows and columns to find what works best for your specific workflow.
- Consider Your Audience: When sharing your spreadsheets, consider your audience's needs. Ensure the frozen panes enhance their understanding and analysis of the data.
Conclusion: Mastering Frozen Panes for Mac Excel Users
Freezing panes in Excel for Mac is a fundamental skill that significantly improves productivity and data analysis. By understanding the core functionality and exploring creative applications, you can transform your spreadsheet experience. From managing large datasets to creating effective data visualizations, the creative use of frozen panes ensures a more efficient and insightful approach to your work.