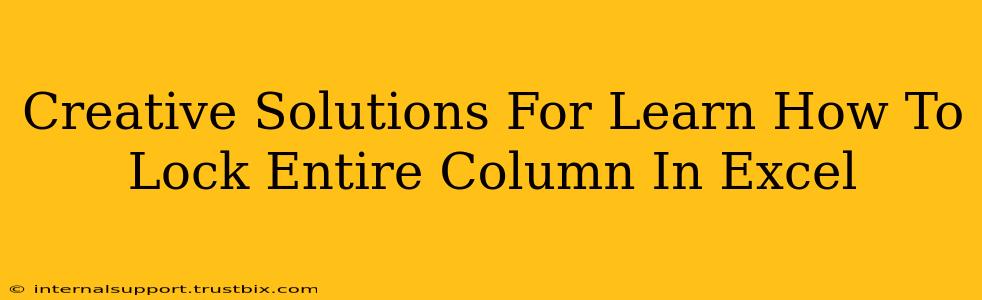Freezing panes is a great start, but sometimes you need more robust protection for your Excel spreadsheets. This post explores creative solutions to locking entire columns in Excel, going beyond the basic functionalities to ensure your vital data remains secure and untouched. We'll cover techniques for different scenarios, from simple protection to more advanced methods.
Why Lock Entire Columns in Excel?
Before diving into the how, let's understand the why. Locking entire columns in Excel is crucial for:
- Data Integrity: Prevent accidental edits or deletions of crucial information. This is especially important when multiple users access the same spreadsheet.
- Preventing Errors: Avoid inadvertent formula changes or data overwrites that can lead to inaccuracies and wasted time.
- Organized Workflows: Clearly delineate areas for data entry and analysis, keeping your spreadsheets clean and professional.
- Audit Trails: Maintain a clear record of data changes, crucial for financial reporting, data analysis, and compliance.
Basic Column Locking in Excel: A Quick Refresher
While we're aiming for creative solutions, it's vital to start with the fundamentals. Here's a quick reminder on basic column locking:
- Protect the Worksheet: Go to the "Review" tab and select "Protect Sheet".
- Select Columns to Lock: Before protecting, ensure the columns you want to protect are selected. Unselected columns will be unlocked.
- Protect Sheet Settings: In the "Protect Sheet" window, you can customize the protection settings, allowing or disallowing specific actions like editing, formatting, and inserting/deleting rows and columns.
Important Note: This basic method only works if the sheet is protected!
Creative Solutions Beyond the Basics
Now, let's explore more innovative ways to handle column locking scenarios:
1. Using Data Validation for Restricted Input
Instead of solely relying on locking, use data validation to control what users can input into specific columns. This adds an extra layer of security and can enforce specific data types (numbers, dates, text) or limit input to a specific range of values. This method is excellent for controlling data entry quality and integrity.
- How-to: Select the column, go to "Data" > "Data Validation," and set your criteria.
2. VBA Macro for Advanced Column Protection
For highly customized protection, a VBA (Visual Basic for Applications) macro can provide powerful, script-driven control over column locking. You can create macros that lock columns based on specific conditions or user actions, adding a sophisticated layer of security.
- Example scenario: A macro could lock columns automatically upon saving the file, or unlock them only for authorized users based on password entry.
3. Combining Locking with Conditional Formatting
This strategy uses visual cues to reinforce locked column status. Apply conditional formatting to highlight locked columns in a distinct color or with a visual border. This provides a clear visual indicator to all users about which columns are protected, minimizing accidental edits.
- How-to: Select the locked columns, go to "Home" > "Conditional Formatting," and choose your formatting style.
4. Separate Worksheets for Different User Roles
For complex projects with multiple users, consider separating data into different worksheets. Each worksheet can contain data relevant to specific roles, and you can implement different protection levels for each. This approach is incredibly effective for managing access control and simplifying data management.
5. Utilizing Password Protection with Workbook Structure
Beyond sheet protection, consider setting a password for the entire workbook. This prevents unauthorized access to the file, offering an added layer of security for all data within. Couple this with robust sheet protection and column locking for comprehensive data protection.
Conclusion: Choose the Right Solution
The best solution for locking entire columns in Excel depends on your specific needs and the level of security required. By creatively combining these methods, you can create a robust and adaptable system that protects your vital data while maintaining user-friendliness. Remember to thoroughly test your chosen method to ensure it effectively prevents accidental alterations and meets your specific requirements.