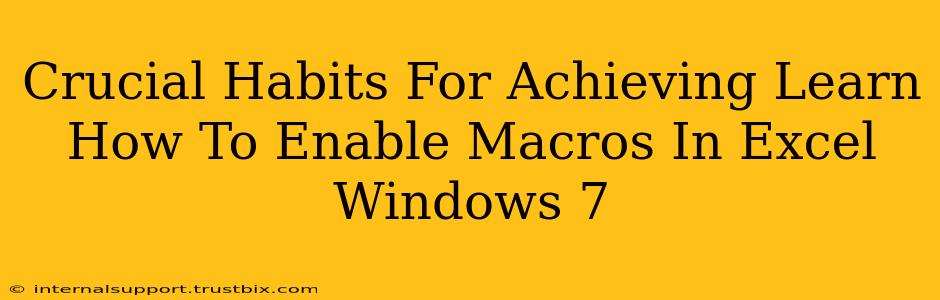Enabling macros in Excel can significantly boost your productivity, automating tasks and saving you valuable time. However, understanding how to do this safely and effectively on Windows 7 is crucial. This guide outlines the essential steps and habits to ensure a smooth and secure process.
Understanding Macro Security in Excel (Windows 7)
Before diving into enabling macros, it's vital to understand the security implications. Macros are essentially small programs written in VBA (Visual Basic for Applications). While they can automate powerful functions, they can also pose security risks if downloaded from untrusted sources. Malicious macros can infect your system with viruses or steal your data.
Key Security Habits:
- Only enable macros from trusted sources: Never enable macros from emails or websites you don't recognize. Always verify the sender's legitimacy before proceeding.
- Regularly update your software: Keep Microsoft Office and your Windows 7 operating system updated with the latest security patches. This helps mitigate vulnerabilities that malicious macros might exploit.
- Scan downloaded files: Before opening any Excel file containing macros, scan it with a reputable antivirus program. This added layer of protection can prevent infection.
- Be cautious of suspicious macros: If a macro's purpose isn't clear or it requests unusual permissions, it's best to avoid enabling it.
Enabling Macros in Excel 2010, 2007, and 2013 (Windows 7)
The process of enabling macros is slightly different depending on your Excel version, but the underlying principles remain the same.
Excel 2010, 2013:
- Open the Excel file: Launch the Excel file containing the macro you want to enable.
- Security Warning: A yellow security bar will typically appear at the top of the Excel window, warning you about the presence of macros.
- Enable Content: Click on the "Enable Content" button. This will enable all macros within the workbook. Proceed with extreme caution; only do this if you completely trust the source.
- Alternatively, Enable Macros in the Security Center: Go to the File tab > Options > Trust Center > Trust Center Settings > Macro Settings. Here, you can adjust your macro security settings; however, enabling macros this way for all workbooks is generally less safe.
Excel 2007:
- Open the Excel file: Open the Excel workbook.
- Security Warning: A similar security warning will appear, indicating the presence of macros.
- Enable Macros: Click on the "Enable Macros" button in the warning message.
- Manual Enablement (Less Recommended): Navigate to the Office Button > Excel Options > Trust Center > Trust Center Settings > Macro Settings. Here you can adjust settings, but enabling for all workbooks carries higher risk.
Troubleshooting Macro Enablement Issues (Windows 7)
Sometimes, enabling macros might not work as expected. Here are some common troubleshooting steps:
- Check your macro security settings: Ensure that your macro security settings aren't set to block all macros.
- Run as administrator: Try opening Excel as an administrator to see if this resolves permission issues.
- Reinstall Microsoft Office: In some cases, a corrupted Office installation might cause problems. Reinstalling the software might resolve the issue.
- Check for conflicts: Conflicts with other software or add-ins might interfere with macro functionality.
Mastering Macros for Enhanced Productivity
Once you've successfully and safely enabled macros, you can unlock their potential for automating repetitive tasks. This can save significant time and effort, allowing you to focus on more strategic aspects of your work. Remember to always prioritize security and only enable macros from reliable sources. By following these habits and best practices, you'll significantly increase your productivity while minimizing security risks when using macros in Excel on your Windows 7 machine.