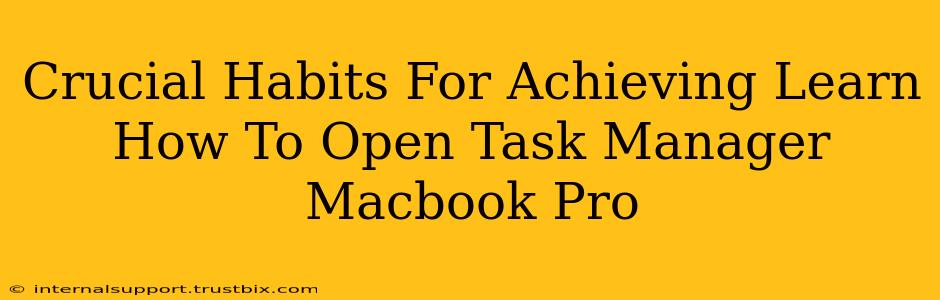Learning how to open Task Manager on your Macbook Pro is a crucial skill for any Mac user. While Macs are known for their stability, understanding how to manage your processes can significantly improve performance, troubleshoot issues, and even help you identify resource-hogging applications. This guide will not only show you how to open Activity Monitor (the Mac equivalent of Task Manager) but also highlight crucial habits to cultivate for a smoother Mac experience.
Understanding Activity Monitor: Your Mac's Task Manager
Unlike Windows PCs, Macs don't have a program directly called "Task Manager." Instead, Activity Monitor provides similar functionality. It's your go-to tool for viewing and managing running processes, monitoring CPU usage, memory consumption, disk activity, and network traffic. Mastering Activity Monitor is key to optimizing your Macbook Pro's performance.
How to Open Activity Monitor: Three Easy Ways
-
Using Spotlight Search: This is the quickest method. Press Command + Spacebar to open Spotlight, type "Activity Monitor," and hit Enter.
-
From the Utilities Folder: Navigate to your Applications folder, then open the Utilities folder. You'll find Activity Monitor listed there.
-
Using the Dock (if added): If you've added Activity Monitor to your Dock, simply click its icon.
Crucial Habits for a Smooth Macbook Pro Experience
Beyond knowing how to open Activity Monitor, developing these habits will maximize your Macbook Pro's performance and longevity:
1. Regularly Check Resource Usage
Make checking Activity Monitor a regular practice. At least once a week, browse the different tabs (CPU, Memory, Energy, Disk, Network) to identify any processes consuming excessive resources. This proactive approach can prevent performance slowdowns and crashes. Look for processes using unusually high percentages of CPU, memory, or disk I/O.
2. Identify and Quit Resource-Hogging Apps
If you find an application using a disproportionate amount of resources and you don't need it, force quit it. This can be done directly within Activity Monitor by selecting the process and clicking the "X" button in the top-left corner. This is especially useful when an application becomes unresponsive.
3. Monitor Energy Consumption
The "Energy" tab in Activity Monitor is invaluable for extending your Macbook Pro's battery life. It highlights applications that are draining your battery the most. Identifying and managing these energy-intensive apps can significantly increase your usage time on a single charge.
4. Understand Disk Activity
The "Disk" tab provides insights into disk I/O operations. High disk activity can indicate a bottleneck, potentially slowing down your system. Identifying processes causing high disk activity can help you diagnose and resolve performance issues.
5. Keep Your Software Updated
Regularly updating your macOS and applications is crucial for both security and performance. Updates often include performance improvements and bug fixes that can enhance your Macbook Pro's efficiency and stability.
Conclusion: Mastering Your Mac's Performance
Learning how to open Activity Monitor and adopting these crucial habits will transform your Macbook Pro experience. By actively monitoring resource usage, managing processes, and staying updated, you'll ensure your Mac runs smoothly and efficiently for years to come. Remember, proactive management is key to maximizing the performance and longevity of your powerful machine.