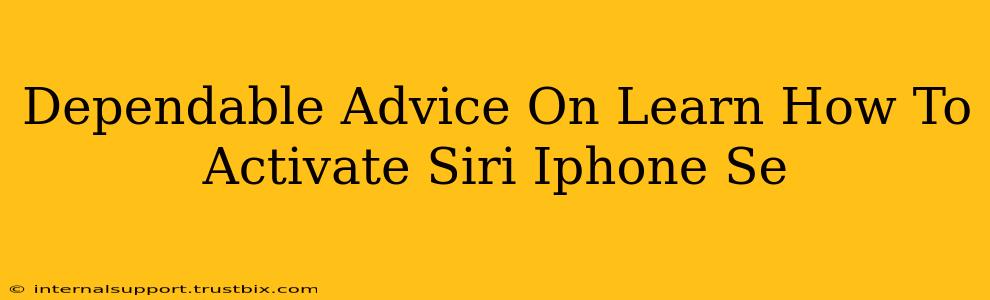Activating Siri on your iPhone SE is a breeze, opening up a world of voice-controlled convenience. Whether you're a seasoned iPhone user or just getting started, this guide provides clear, step-by-step instructions to get Siri up and running. We'll cover everything from initial setup to customizing Siri's responses and features.
Getting Started: Initial Siri Activation on iPhone SE
Before you can start using Siri, you'll need to ensure it's enabled on your device. Here's how:
1. Check Your iPhone SE Settings:
- Open the Settings app (the grey icon with gears).
- Scroll down and tap on Siri & Search.
2. Enable "Listen for 'Hey Siri'":
This is the most common way to activate Siri. Make sure the toggle next to "Listen for 'Hey Siri'" is switched ON. This allows you to activate Siri hands-free simply by saying "Hey Siri."
3. Enable "Press Side Button for Siri":
Alternatively, or in addition to "Listen for 'Hey Siri'," you can enable the option to activate Siri by pressing and holding the side button (located on the right side of your iPhone SE). Turn the toggle next to "Press Side Button for Siri" ON.
4. Siri Calibration (Important!):
After enabling "Listen for 'Hey Siri'," your iPhone SE will prompt you to teach Siri your voice. This calibration process is crucial for accurate recognition. Follow the on-screen instructions carefully; you'll be asked to say "Hey Siri" several times. This ensures Siri understands your voice and minimizes accidental activations.
Troubleshooting Common Siri Activation Issues
Even with the correct settings, you might encounter problems activating Siri. Here are some common issues and their solutions:
1. Siri Isn't Responding to "Hey Siri":
- Check Background Noise: Siri might struggle to hear you in noisy environments. Try speaking in a quieter area.
- Microphone Issues: Ensure your iPhone SE's microphone isn't obstructed. Clean any debris and try again.
- Network Connection: A poor internet connection can affect Siri's performance. Check your Wi-Fi or cellular data.
- Restart Your iPhone SE: A simple restart often resolves temporary software glitches.
- Check Siri & Search Settings: Double-check that "Listen for 'Hey Siri'" is still enabled in your settings.
2. Siri Isn't Responding to the Side Button:
- Button Malfunction: If the side button isn't functioning correctly, contact Apple Support.
- Software Glitch: Try restarting your iPhone SE.
Customizing Your Siri Experience
Once Siri is activated, you can further personalize the experience:
1. Voice Feedback: Adjust Siri's voice feedback in the Siri & Search settings. You can choose whether you want Siri to respond audibly or just use visual feedback.
2. Language: You can change Siri's language to match your preference. This setting is also found within the Siri & Search menu.
3. Personal Requests: Siri learns and adapts to your preferences over time. The more you use it, the better it becomes at understanding your commands and requests.
Optimizing Your Siri Usage
To get the most out of Siri, remember these tips:
- Speak Clearly: Enunciate your words clearly and concisely.
- Use Simple Commands: Start with basic commands and gradually introduce more complex requests.
- Be Patient: Siri is still under development, and it might not always understand you perfectly. Try rephrasing your requests if necessary.
By following these steps and troubleshooting tips, you'll be well on your way to enjoying the convenience and efficiency of Siri on your iPhone SE. Remember, consistent use and clear communication will help Siri learn your voice and commands for a smoother, more personalized experience.