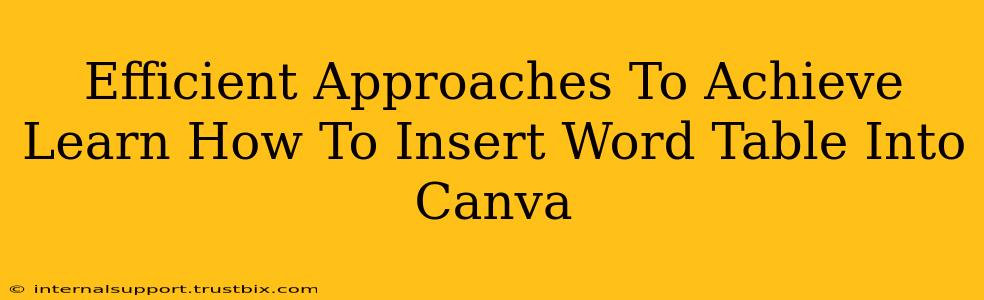Want to seamlessly integrate data from your Word document into your stunning Canva designs? Learning how to insert a Word table into Canva might seem tricky, but it's achievable with a few efficient methods. This guide will walk you through the best approaches, ensuring you spend less time struggling and more time creating.
Understanding the Limitations and Choosing Your Method
Before diving in, it's crucial to understand that you can't directly paste a Word table into Canva and retain its formatting perfectly. Canva's design philosophy prioritizes its own design elements. Therefore, we'll explore different methods, each with its strengths and weaknesses:
Method 1: The Copy-Paste Approach (for Simple Tables)
This method is best for small, simple tables. It's quick but sacrifices perfect formatting.
- Select and Copy: In your Word document, select the entire table you want to import. Use the keyboard shortcut
Ctrl+C(Windows) orCmd+C(Mac). - Paste into Canva: Open your Canva design and paste the table using
Ctrl+VorCmd+V. Canva will likely interpret the table as text. - Manual Formatting: You'll need to manually adjust the formatting, including cell size, borders, font, and alignment. This is time-consuming for larger tables.
When to use this method: Small tables with minimal formatting requirements.
Drawbacks: Time-consuming formatting, loss of original formatting.
Method 2: Screenshot and Upload (for Visual Consistency)
If preserving the exact visual appearance of your Word table is paramount, this method is ideal.
- Take a Screenshot: Use your operating system's screenshot tool to capture an image of your Word table.
- Upload to Canva: In Canva, upload the screenshot image.
- Position and Resize: Place the image where you need it in your Canva design and resize it as necessary.
When to use this method: When visual fidelity is more important than editing the table's content.
Drawbacks: Cannot edit the table content; only a visual representation.
Method 3: Recreate in Canva (for maximum control)
For complex tables or when you need complete control over design elements, this is the most efficient long-term approach.
- Plan Your Table: Determine the number of rows and columns you need.
- Use Canva's Table Tool: In Canva, use the built-in table tool to create a new table with the correct dimensions.
- Manually Input Data: Enter your data into the Canva table.
- Customize the Design: Use Canva's extensive formatting options to style your table to match your design.
When to use this method: Complex tables, complete design control needed, learning Canva's table functionality.
Drawbacks: Requires more manual effort upfront.
Method 4: CSV Export and Import (for Large Datasets)
For large tables or datasets, exporting your data as a CSV file and then importing it into a Canva table is the most efficient way to manage your data.
- Export to CSV: In Word, save your table data as a CSV (Comma Separated Values) file.
- Import into Spreadsheet: Import the CSV into a spreadsheet program like Google Sheets or Excel.
- Copy Data: Copy the data from your spreadsheet.
- Paste into Canva Table: Create a table in Canva and paste the data. Canva will likely handle the data appropriately.
When to use this method: Large datasets and when data accuracy and efficiency are paramount.
Drawbacks: Requires additional steps to create a CSV and manage its import.
Tips for Success
- Plan your design: Before starting, visualize how the table will fit within your overall Canva design.
- Choose the right method: Select the method that best suits the complexity of your table and your design needs.
- Maintain consistency: Ensure your table's style complements the overall aesthetic of your Canva design.
By understanding these different approaches, you can efficiently integrate your Word tables into Canva, creating visually appealing and data-rich designs. Remember to choose the method that best fits your specific needs and skill level.