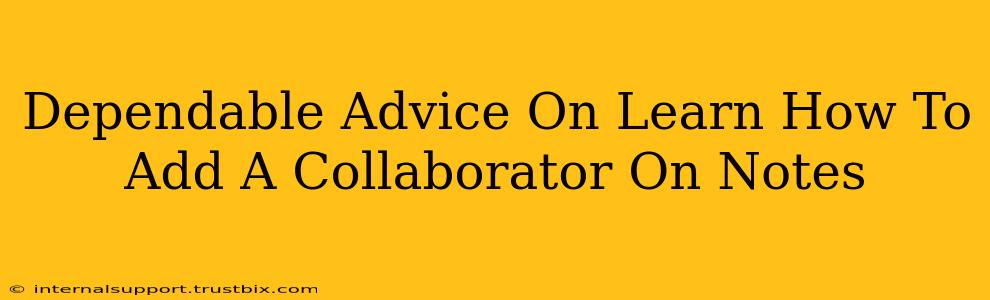Sharing notes and collaborating on projects is essential for productivity. Whether you're brainstorming with colleagues, planning a family event, or working on a school project, knowing how to add collaborators to your notes is a crucial skill. This guide provides dependable advice on how to add collaborators to your notes, regardless of the app you're using.
Adding Collaborators on Popular Note-Taking Apps
Different note-taking apps offer slightly different methods for adding collaborators. Let's explore some of the most popular options:
Google Keep
Adding collaborators to Google Keep is straightforward:
- Open the note: Locate the note you want to share.
- Tap the Share button: This usually looks like a person icon or a share symbol.
- Enter email addresses: Add the email addresses of the people you want to collaborate with. You can add multiple collaborators at once.
- Choose permission level (Optional): Some apps allow you to set different permission levels, such as "can view" or "can edit." Google Keep primarily offers editing access.
- Send the invitation: Once you've added the email addresses and selected your permission level (if applicable), send the invitation. The collaborators will receive an email notification and can then access and edit the note.
Key Considerations for Google Keep:
- Real-time collaboration: Google Keep offers real-time collaboration, meaning everyone can see changes as they happen.
- Email access required: Collaborators need a Google account to access the shared notes.
Apple Notes
Adding collaborators to Apple Notes requires iCloud sharing:
- Open the note: Find the note you want to share.
- Tap the Share button: This typically looks like a square with an upward-pointing arrow.
- Select "Add People": This option allows you to invite collaborators.
- Add collaborators: You can add collaborators via their email address or by selecting them from your contacts.
- Choose permission level: Choose whether collaborators can view or edit the note.
- Send the invitation: Once you've selected your collaborators and their permission level, send the invitation.
Key Considerations for Apple Notes:
- iCloud accounts needed: Collaborators need an iCloud account to access the shared notes.
- Real-time collaboration: Apple Notes provides real-time collaboration, offering a seamless co-editing experience.
Evernote
Evernote offers robust collaboration features. The specific steps might vary slightly depending on your device and Evernote version but generally follow this pattern:
- Open the note: Locate the note you'd like to share.
- Share button: Find the share icon (often a person icon or similar).
- Add collaborators: Enter the email addresses of your collaborators.
- Permission Settings: Specify if collaborators can view, edit, or comment on the note.
- Send the invitation: Your collaborators will receive an invitation email.
Key Considerations for Evernote:
- Account required: Collaborators need an Evernote account to view the shared note.
- Version history: Many users find Evernote's version history feature useful when collaborating.
OneNote
Microsoft OneNote offers a similar collaboration process:
- Open the note: Locate the note you want to share.
- Share button: Find the share icon (often represented by a person or a share symbol).
- Invite people: Add email addresses of the people you want to collaborate with.
- Permission options: Choose whether they can view or edit the note.
- Send invitations: Your collaborators will be notified via email.
Key Considerations for OneNote:
- Microsoft Account: Collaborators generally require a Microsoft account.
- Real-time co-authoring: OneNote supports real-time co-authoring, enhancing collaboration efficiency.
Best Practices for Note Collaboration
Regardless of the app you use, following these best practices ensures smooth collaboration:
- Clear communication: Before sharing, establish clear expectations regarding the purpose of collaboration and individual roles.
- Regular syncing: Ensure everyone has the latest version of the notes.
- Conflict resolution: Establish a process for handling disagreements or conflicting edits.
- Version history (where available): Utilize version history to track changes and revert to previous versions if necessary.
By following these steps and tips, you can easily add collaborators to your notes and enjoy the benefits of seamless teamwork. Remember to always choose the note-taking app that best suits your needs and collaboration style.