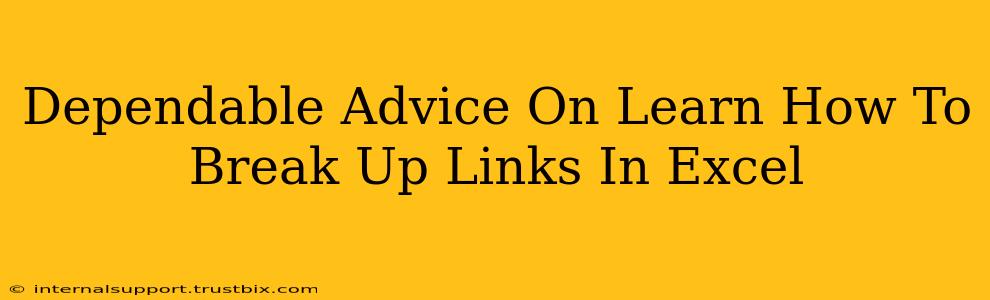Breaking up links in Excel can seem daunting, but with the right approach, it's a manageable task. This guide offers dependable advice and various methods to efficiently separate linked data, regardless of whether you're dealing with hyperlinks or cell references. We'll cover everything from simple text manipulation to using powerful Excel functions, ensuring you find the solution that best fits your needs.
Understanding Different Types of Links in Excel
Before diving into the solutions, it's crucial to understand the types of links you might encounter:
- Hyperlinks: These are clickable links that redirect to websites, files, or other locations. Breaking these up typically means extracting the URL or display text.
- Cell References: Formulas often rely on cell references (e.g.,
=A1+B1). Breaking these links means separating the formula's components or replacing the references with static values. - Linked Workbooks: Data in one Excel workbook might be linked to another. Breaking these links usually involves copying the data and removing the link to the external workbook.
Methods to Break Up Links in Excel
Let's explore practical methods for handling each link type:
1. Breaking Hyperlinks
Method 1: Using the "Text to Columns" Feature:
This method is ideal when you want to extract the display text from a hyperlink.
- Select the cells containing the hyperlinks.
- Go to the Data tab and click "Text to Columns."
- Choose "Delimited" and click "Next."
- Select "Other" and enter a
- Click "Next" and "Finish." You'll now have separate columns containing the display text and the URL.
Method 2: Using the HYPERLINK Function (To Extract the URL):
This method is useful for directly extracting the underlying URL from the hyperlink.
- In an empty cell, use the formula
=HYPERLINK(A1), replacingA1with the cell containing the hyperlink. This will display only the URL.
2. Breaking Cell References
Method 1: Copy and Paste Special - Values:
The simplest way to break cell references is to copy the cells containing the formulas and then paste them as values. This replaces the formulas with their calculated results.
- Select the cells with the formulas.
- Copy the selection (Ctrl+C or Cmd+C).
- Right-click on the destination cell and choose "Paste Special."
- Select "Values" and click "OK." The formulas are now replaced with their results, breaking the cell references.
Method 2: Using the VALUE Function (For Specific Cases):
If you have a specific formula structure and need to extract only a certain part, the VALUE function may be helpful (Use cautiously, this depends greatly on the structure of your formula).
3. Breaking Links to External Workbooks
The most reliable method to break links to external workbooks is to copy and paste the data as values. This creates an independent copy of the data, freeing it from the dependence on the external workbook. This is very similar to method 1 in the "Breaking Cell References" section.
Preventing Future Link Issues
To prevent similar link-related problems in the future, consider these best practices:
- Regular Data Refresh: If links are necessary for updated data, schedule regular data refreshes.
- Data Consolidation: If possible, consolidate data from multiple sources into a single workbook to minimize external dependencies.
- Proper File Management: Keep track of your workbooks and their links to avoid accidental deletion or modification of linked files.
By using these methods and best practices, you can effectively and dependably manage links in Excel, ensuring data integrity and preventing unexpected complications. Remember to always back up your work before making significant changes.