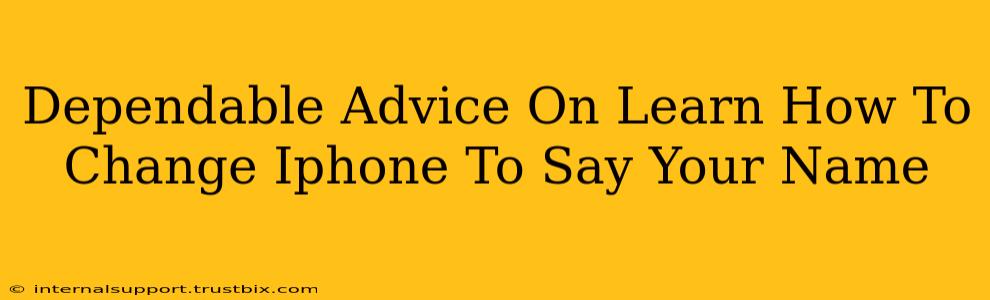Want your iPhone to announce your name when someone calls? It's easier than you think! This guide provides dependable advice on changing your iPhone's caller ID announcement to display your personalized name, boosting your privacy and adding a personal touch.
Understanding iPhone Caller ID Announcment
Before we dive into the how-to, let's understand what's happening. Your iPhone's caller ID is connected to your phone number, and by default, it only displays the number. However, you can modify this to show your name instead, using features built into iOS. This is especially useful if you share your number across multiple devices or use a business line.
Why Change Your iPhone Caller ID?
There are several compelling reasons to personalize your iPhone caller ID:
- Improved Privacy: Prevent unwanted calls by making it clear who is calling.
- Professionalism: Present a polished image for business contacts.
- Personalization: Add a unique touch to your device.
- Enhanced Identification: Easier for contacts to identify you, even if they don't have your number saved.
How to Change Your iPhone to Say Your Name
The process is straightforward and only takes a few minutes. Follow these steps:
1. Accessing Contacts: Open your Contacts app.
2. Locate Your Contact: Find your own contact entry. If you don't have a contact for yourself, you'll need to create one. Simply tap the "+" button and add your information. Make sure your name is accurately spelled and easily recognizable.
3. Editing Your Contact: Tap your contact entry to open it.
4. Verifying Information: Double-check that your name and phone number are correctly entered. This step is crucial for accurate caller ID display.
5. Saving Changes: Tap "Done" to save the changes to your contact.
6. Syncing Contacts (If Necessary): Ensure your contacts are synced with iCloud or your preferred syncing method. This step guarantees your updated contact information propagates across all your Apple devices.
7. Testing the Change: Receive a test call to verify that your name is now appearing correctly on the incoming call display.
Troubleshooting Tips
- Check for Updates: Make sure your iPhone's iOS is up-to-date. Software updates often include bug fixes and improvements.
- Restart Your iPhone: A simple restart can resolve minor software glitches.
- Check Carrier Settings: Verify that your mobile carrier's settings are correctly configured.
- Contact Your Carrier: If issues persist, reach out to your mobile carrier's support team for assistance.
Beyond the Name: Enhancing Your Caller ID
While changing your name is a significant step, consider these additional optimizations for better call management:
- Using a Profile Picture: Add a picture to your contact for better visual identification.
- Adding a Ringtone: Assign a custom ringtone to make your calls easily recognizable.
- Utilizing Do Not Disturb: Manage interruptions with the Do Not Disturb feature.
By following these steps, you'll have successfully customized your iPhone to display your name on incoming calls, significantly enhancing your calling experience. Remember, accurate contact information is key for a smooth, personalized caller ID.