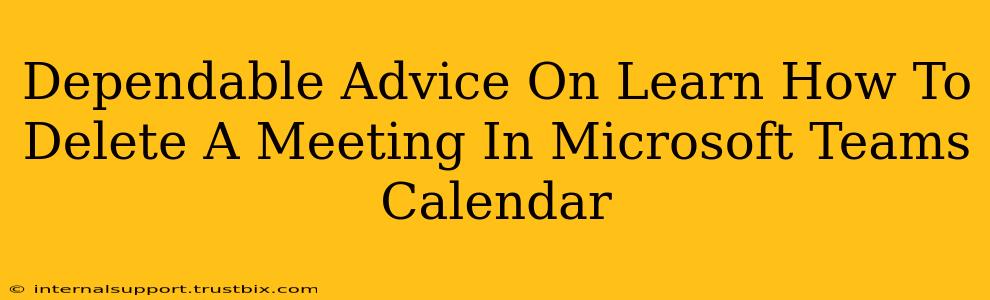Deleting a Microsoft Teams meeting is a simple process, but knowing the right method ensures a clean removal from your calendar and prevents confusion for attendees. This guide provides dependable advice on how to delete meetings from your Teams calendar, covering various scenarios and offering troubleshooting tips.
Deleting a Meeting You Created
If you're the meeting organizer, deleting a meeting is straightforward:
1. Locate the Meeting: Open your Microsoft Teams calendar and find the meeting you wish to delete.
2. Open the Meeting Details: Click on the meeting to open its details.
3. Delete the Meeting: You'll see a "Delete" or "Remove" button (the exact wording might vary slightly depending on your Teams version). Click it. Teams will often ask for confirmation before deleting, ensuring you don't accidentally remove important meetings.
4. Notify Attendees (Recommended): While Teams might automatically send cancellation notifications, it's best practice to inform attendees separately, especially if the meeting was time-sensitive or involved crucial discussions. A quick email or message explaining the cancellation will keep everyone informed and avoid misunderstandings.
Deleting a Recurring Meeting:
Deleting a recurring meeting requires a little more attention. When you delete a recurring meeting, you have options:
- Delete only this occurrence: This removes only the selected instance of the recurring meeting from your calendar while leaving the future occurrences intact.
- Delete this and all future occurrences: This completely removes the meeting from your calendar, including all past and future scheduled instances.
- Delete only future occurrences: This keeps the past occurrences of the meeting, but removes all instances scheduled in the future.
Carefully select the option that best suits your needs. Always double-check before confirming to prevent accidental deletion.
Deleting a Meeting You Didn't Create
If you're not the organizer, you can't delete the meeting from the calendar. However, you can remove it from your own personal view:
1. Locate the Meeting: Find the meeting in your Microsoft Teams calendar.
2. Remove from Calendar: Instead of a "Delete" button, you'll typically see an option to "Remove" the meeting from your calendar. This will remove the meeting from your view without affecting the meeting's status for the organizer or other attendees.
Important Note: Removing a meeting from your calendar does not cancel the meeting for others. The meeting will still appear on the organizer's and other attendees' calendars.
Troubleshooting
Problem: The "Delete" option is grayed out or unavailable.
Possible Solutions:
- Check your permissions: You might not have the necessary permissions to delete the meeting if you're not the organizer.
- Meeting status: The meeting might already be in progress or have already concluded. Deleting might not be an option once the meeting is completed.
- Outdated Teams version: Ensure your Microsoft Teams application is up-to-date. An outdated version might contain bugs preventing certain actions.
Optimize Your Calendar Management
Mastering the art of deleting meetings is crucial for effective calendar management in Microsoft Teams. Regularly cleaning up your calendar ensures that you only see relevant and upcoming meetings, enhancing productivity and reducing unnecessary clutter. By following these steps and troubleshooting tips, you can efficiently manage your Microsoft Teams calendar and focus on what matters most.