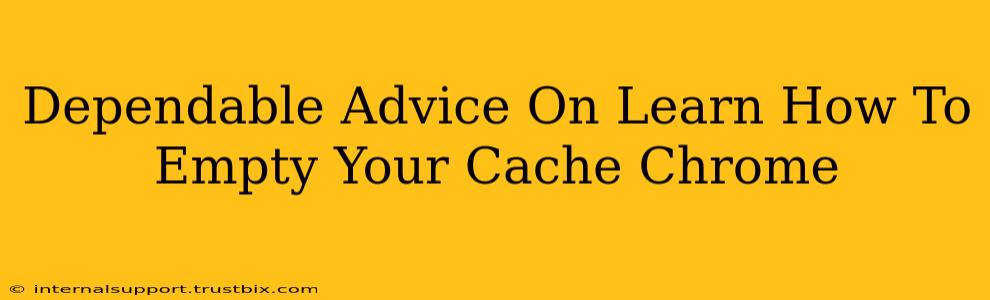Clearing your Chrome cache can significantly improve your browsing experience. A clogged cache can lead to slow loading times, outdated content, and even website glitches. This guide provides dependable advice on how to effectively empty your cache in Chrome, regardless of your device.
Why Empty Your Chrome Cache?
Before diving into the how-to, let's understand the why. Your browser's cache stores temporary files like images, scripts, and other website data to speed up loading times. However, over time, this cached data can become outdated or corrupted. This can result in:
- Slower browsing speeds: Outdated cache files can slow down page load times considerably.
- Website display issues: A corrupted cache might lead to websites displaying incorrectly or not at all.
- Outdated content: You might see older versions of webpages instead of the most recent updates.
- Troubleshooting issues: Clearing the cache is often a crucial step in troubleshooting various browser problems.
How to Clear Your Chrome Cache: A Step-by-Step Guide
The process is slightly different depending on whether you're using a desktop or mobile device. Let's break it down:
Clearing Your Chrome Cache on Desktop (Windows, Mac, Linux)
- Open Chrome: Launch the Google Chrome browser on your computer.
- Access Settings: Click the three vertical dots in the top right corner (More) and select Settings.
- Navigate to Privacy and Security: Scroll down the Settings menu and click on Privacy and security.
- Clear Browsing Data: In the Privacy and security section, click on Clear browsing data.
- Customize Your Clear Data Options: A new window will pop up. Here's where you can customize what you want to clear. For clearing your cache, ensure "Cached images and files" is selected. You can also choose to clear other data like cookies, browsing history, and more, depending on your needs. Consider clearing your "Cookies and other site data" as well, for a more thorough cleaning.
- Choose Time Range: Select the time range for which you want to clear the data. Options include "Last hour," "Last 24 hours," "Last 7 days," "Last 4 weeks," and "All time." For a complete cache clearing, choose "All time."
- Clear Data: Click the "Clear data" button.
Clearing Your Chrome Cache on Mobile (Android and iOS)
The process is similar on mobile, but the menu navigation is slightly different:
- Open Chrome: Launch the Google Chrome app on your phone or tablet.
- Access Settings: Tap the three vertical dots in the top right corner (More) and select Settings.
- Privacy: Tap on Privacy.
- Clear Browsing Data: Tap on Clear browsing data.
- Customize Clear Data Options: Similar to the desktop version, choose what you want to clear. Make sure "Cached images and files" is selected. Again, consider also clearing cookies and site data.
- Choose Time Range: Select your desired time range. "All time" is recommended for a thorough cleaning.
- Clear Data: Tap "Clear data".
Advanced Tips for Cache Management
- Regularly clear your cache: Consider making it a habit to clear your cache periodically, such as once a week or once a month, to maintain optimal browsing performance.
- Clear cache for specific websites: If you're experiencing problems with only one website, you might not need to clear your entire cache. You can try clearing the cache and cookies specifically for that website.
- Use incognito mode: For privacy and to avoid caching data, use Chrome's incognito mode for browsing. Data isn't stored locally while in incognito mode.
By following these steps, you can effectively manage your Chrome cache and enjoy a faster, smoother browsing experience. Remember, clearing your cache is a simple yet powerful way to troubleshoot problems and keep your browser running efficiently.