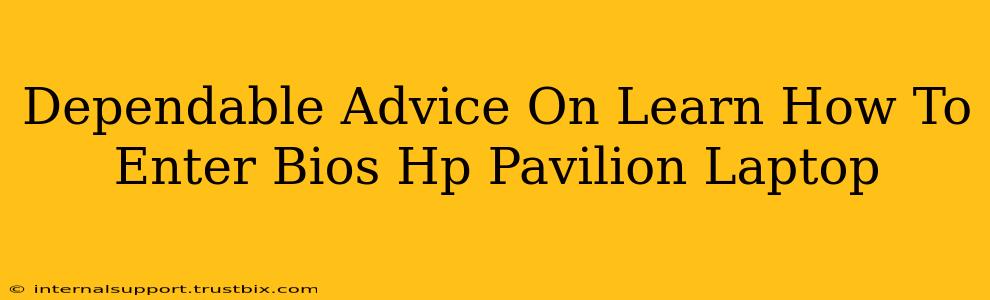Accessing your HP Pavilion laptop's BIOS (Basic Input/Output System) might seem daunting, but it's a straightforward process once you know the steps. This guide provides dependable advice, helping you navigate this essential task with ease. Understanding how to enter your BIOS is crucial for tasks like changing boot order, adjusting system settings, and troubleshooting startup problems.
Understanding the BIOS: Why You Need to Access It
Before diving into the how-to, let's briefly understand why you might need to access your HP Pavilion laptop's BIOS. The BIOS is the fundamental firmware that initializes your computer's hardware before the operating system loads. Accessing it allows you to:
- Change Boot Order: This is vital if you need to boot from a USB drive (for installation or repair) or a CD/DVD.
- Overclock Your CPU (Use Caution!): Advanced users might want to tweak CPU settings for performance improvements, but proceed with extreme caution; incorrect settings can damage your hardware.
- Enable or Disable Features: You can enable or disable specific hardware components, like integrated graphics or onboard sound.
- Set System Time and Date: Sometimes, the system time and date may be incorrect; you can adjust them within the BIOS.
- Troubleshoot Startup Issues: If your laptop is experiencing boot problems, BIOS access can help diagnose and resolve the issue.
How to Access the HP Pavilion Laptop BIOS: The Proven Methods
The method for entering the BIOS varies slightly depending on your HP Pavilion model and its age. However, the most common approaches involve pressing a specific key repeatedly during startup. The key is usually F10, F2, F12, or Esc.
Here's a step-by-step guide:
-
Power Off Your Laptop: Completely shut down your HP Pavilion laptop. Don't just put it to sleep; a full power-off is essential.
-
Power On Your Laptop: Press the power button to turn your laptop on.
-
Repeatedly Press the BIOS Key: As soon as you see the HP logo appear on the screen, immediately begin pressing the BIOS key repeatedly. This is crucial; you need to press the key before the Windows logo appears. The key is usually one of the following:
- F10: This is the most common key for HP Pavilion laptops.
- F2: Another frequently used key.
- F12: This key often brings up a boot menu, which might indirectly lead to BIOS settings.
- Esc: Less common, but worth trying if the others don't work.
-
BIOS Screen Appears: If successful, you'll see the HP Pavilion BIOS setup utility screen. Navigate using the arrow keys and select options using the Enter key.
What if I missed the timing? Don't worry! Just restart your laptop and try again. It takes a bit of practice to get the timing right.
Troubleshooting BIOS Access Problems
If you're still having trouble entering the BIOS, consider these points:
- Check your HP Pavilion's manual: Your laptop's manual will specify the exact key to access the BIOS for your specific model.
- Update your BIOS (Proceed with Extreme Caution!): An outdated BIOS can sometimes interfere with boot processes. Updating the BIOS is an advanced procedure and should only be attempted if you're comfortable with the risks. Incorrectly flashing your BIOS can potentially brick your laptop. Consult your HP support documentation before attempting this.
- Seek HP Support: If you continue to have issues, contact HP support for assistance. They can offer specific guidance based on your laptop model and configuration.
Remember: The BIOS settings are powerful. Avoid making changes unless you know exactly what you are doing. Incorrect BIOS settings can lead to system instability. Always make note of the original settings before making any changes.
By following these steps and troubleshooting tips, you'll be able to confidently access your HP Pavilion laptop's BIOS and manage its settings effectively. Remember to always exercise caution and consult your laptop's manual or HP support for specific instructions if needed.