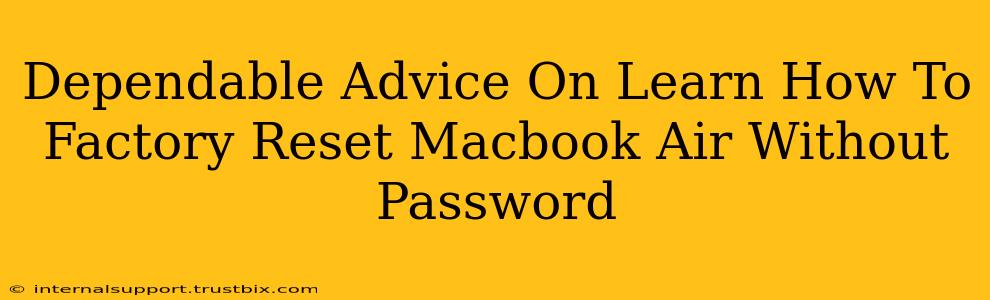Facing a locked MacBook Air and need to factory reset it without the password? This can be frustrating, but don't panic! This guide provides dependable advice and outlines several methods to help you regain control of your device. Remember, choosing the right approach depends on your specific situation and what data you're willing to lose. Always back up your data if possible before proceeding.
Understanding the Risks
Before we delve into the methods, it's crucial to understand that factory resetting a MacBook Air without a password generally means data loss. Unless you have a recent Time Machine backup, you'll likely lose all your files, applications, and settings. Therefore, proceeding with caution is paramount. Let's explore your options:
Method 1: Using Apple's Recovery Mode (Data Loss Likely)
This is the standard method for resetting a Mac, but it requires you to bypass the login screen. This usually results in a complete data wipe.
- Step 1: Power Off Your MacBook Air. Completely shut down your device.
- Step 2: Access Recovery Mode. Turn on your MacBook Air and immediately hold down the power button. You'll see a startup options window. Select "Options" and click "Continue."
- Step 3: Disk Utility. Once your Mac boots into recovery mode, you'll see macOS Utilities. Select "Disk Utility."
- Step 4: Erase Your Drive. Select your Macintosh HD (or the primary drive) in the sidebar. Click "Erase." Choose "APFS" (or your appropriate file system) and give it a name. Click "Erase." This action permanently deletes all data on your drive.
- Step 5: Reinstall macOS. Once the erase is complete, quit Disk Utility and select "Reinstall macOS." Follow the on-screen instructions. This will install a fresh copy of the operating system.
Important Note: This method requires an internet connection to download and install macOS.
Method 2: Resetting Through Apple ID (If Applicable, Minimal Data Loss Possible)
If you have previously enabled "Find My Mac" and remember your Apple ID and password, you might be able to remotely erase your MacBook Air. This method is less destructive as it might allow you to recover your data later through iCloud if you have a backup. However, your device will be wiped clean.
- Step 1: Access iCloud.com. Go to iCloud.com on another device (phone, another computer). Log in with your Apple ID and password.
- Step 2: Locate "Find My." Click on "Find My" and select "Find My Mac."
- Step 3: Locate your MacBook Air. Your MacBook Air should appear on the map. Select it.
- Step 4: Erase Your Mac. Choose "Erase Mac." You'll need to enter your Apple ID password to confirm. This will remotely erase your MacBook Air.
Important Note: Ensure your MacBook Air is connected to the internet for this method to work.
Method 3: Seeking Professional Help (Data Recovery Possible)
If you've exhausted all other options, or if you're concerned about data recovery, seeking professional help from an authorized Apple service provider or a reputable data recovery specialist is advisable. They possess specialized tools and expertise to handle complex scenarios and potentially recover your valuable data. However, be prepared for potential costs associated with their services.
Preventing Future Lockouts
To avoid this situation in the future, consider these preventive measures:
- Regular Backups: Always back up your MacBook Air regularly using Time Machine or other backup solutions.
- Strong Passwords: Use strong, unique passwords for your MacBook Air and Apple ID.
- Password Management: Consider using a password manager to help you create and manage secure passwords.
By understanding these methods and preventive measures, you can navigate a password-locked MacBook Air with more confidence. Remember, data loss is a significant risk, so carefully weigh your options before proceeding. Always prioritize data backup to mitigate potential losses.