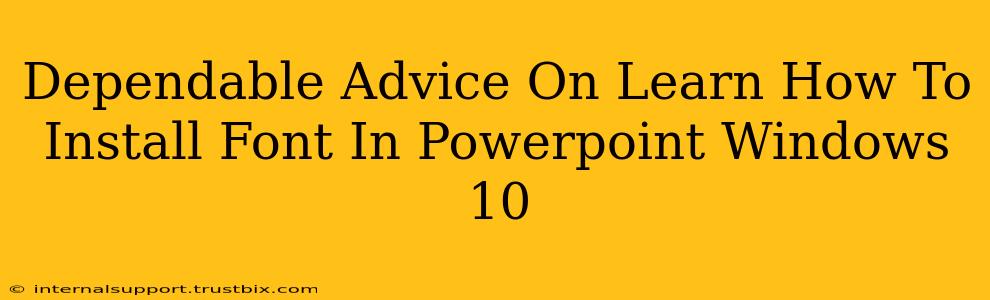Adding new fonts to your PowerPoint presentations can dramatically improve their visual appeal and overall professional look. Knowing how to install fonts in Windows 10 ensures you always have the perfect typeface for your projects. This guide provides dependable advice on how to effortlessly install fonts and use them in your PowerPoint presentations.
Understanding Font Installation in Windows 10
Before diving into the steps, let's understand the basics. Fonts are essentially sets of characters with specific design styles. Installing a font makes it available for all applications on your Windows 10 computer, including PowerPoint. You'll typically download fonts as .ttf (TrueType Font) or .otf (OpenType Font) files.
Step-by-Step Guide: Installing Fonts in Windows 10
Here's a simple, step-by-step guide to installing fonts on your Windows 10 machine:
-
Locate the Font File: First, find the font file you want to install. This could be in a downloaded folder, a compressed archive (like a
.zipfile), or on a removable storage device. If it's in a compressed archive, extract the font file before proceeding. -
Double-Click the Font File: Once you've located the font file (typically a
.ttfor.otffile), simply double-click it. This action will automatically open the Fonts window in the Windows Control Panel. -
Review Font Details (Optional): The Fonts window displays information about the font, including a preview of the characters. Take a moment to review this information.
-
Install the Font: The font file should be highlighted in the window. Click the Install button located at the top of the window. Windows will then copy the font file to the system's font directory, making it available for use. You might see a brief confirmation message.
-
Verify Installation: To confirm the font is installed, you can close the Fonts window and reopen it. Your newly added font should now appear in the list of available fonts. You can also search for the font name within the Fonts window.
Using Your Newly Installed Font in PowerPoint
Now that your font is installed, let's use it in PowerPoint:
-
Open Your PowerPoint Presentation: Launch PowerPoint and open the presentation where you want to use the new font.
-
Select Your Text: Highlight the text you want to format with your new font.
-
Change the Font: On the Home tab of the PowerPoint ribbon, locate the Font dropdown menu. Your newly installed font should now be listed alphabetically among the available options. Select it to apply the font to your selected text.
Tip: If you can't find your font in the dropdown, try restarting PowerPoint. Sometimes a quick restart is all it takes for the system to fully recognize new fonts.
Troubleshooting Font Installation Issues
If you encounter any problems, consider these troubleshooting steps:
- Restart your computer: A simple restart often resolves minor glitches.
- Check for errors: Look for any error messages during installation that might provide clues to the problem.
- Run as administrator: Try right-clicking the font file and selecting "Run as administrator" before double-clicking to install.
- Verify font file integrity: Ensure the font file hasn't been corrupted during download or transfer. Try downloading the font again from a reliable source.
By following these steps, you'll successfully install and use new fonts in your PowerPoint presentations, enhancing the visual impact and professionalism of your work. Remember to always download fonts from reputable sources to avoid any potential malware issues.