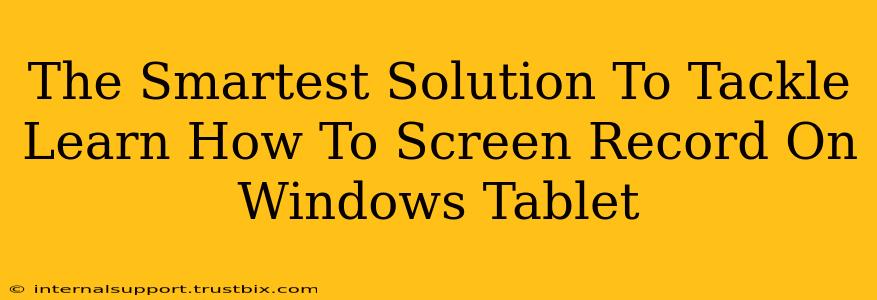Learning how to screen record on your Windows tablet is easier than you think! Whether you're creating tutorials, capturing gameplay, or recording online lectures, mastering this skill unlocks a world of possibilities. This guide provides the smartest solutions to help you get started and become a screen recording pro.
Understanding Your Windows Tablet's Capabilities
Before diving into specific methods, it's crucial to understand your Windows tablet's capabilities. Different models might offer varying built-in screen recording features. Some tablets come equipped with the Xbox Game Bar, a powerful tool for recording gameplay and other screen activities. Others may rely on third-party apps for this functionality.
Identifying Your Tablet's Features
- Check for Built-in Recording Tools: Explore your tablet's settings menu. Look for options related to screen recording, game recording, or video capture. This is often found under "Settings" > "Gaming" or a similar section.
- Explore the Xbox Game Bar (If Available): Press the Windows key + G to open the Xbox Game Bar. If your tablet supports it, you should see a screen recording option within this interface. This is particularly useful for recording games but often works for other applications as well.
Top Methods for Screen Recording on a Windows Tablet
Now let's explore the most effective ways to screen record on your Windows tablet, catering to various needs and levels of technical expertise.
Method 1: Using the Xbox Game Bar (For Gamers & Beyond)
The Xbox Game Bar is a fantastic built-in option for many Windows tablets. It's incredibly user-friendly and requires minimal setup.
- Access the Game Bar: Press Windows key + G.
- Start Recording: Locate the recording button (it usually looks like a small circle with a dot in the center). Click it to start recording. Click it again to stop.
- Locate Your Recordings: Your recordings will usually be saved in your "Videos" folder under "Captures".
Pro Tip: Customize your Game Bar settings to adjust recording resolution and bitrate for optimal quality and file size.
Method 2: Leveraging the Power of the Snip & Sketch Tool
While not strictly a dedicated screen recording tool, the Snip & Sketch tool (built into Windows) can help you capture short screen recordings.
- Open Snip & Sketch: Search for it in the start menu.
- Select "Screen Recording": Choose this option from the available snip types.
- Record Your Screen: Draw a selection rectangle around the area you want to capture and start recording.
- Save Your Recording: The recording will be saved as a video file.
Pro Tip: Snip & Sketch is ideal for capturing quick demonstrations or short video snippets.
Method 3: Exploring Third-Party Screen Recording Software (Advanced Options)
If the built-in options don't meet your needs, consider exploring third-party screen recording software. These apps often offer more advanced features like editing capabilities, annotations, and scheduling. Many free and paid options are available in the Microsoft Store.
Things to Consider When Choosing Software:
- Ease of Use: Choose software that is intuitive and easy to navigate.
- Features: Consider the features you need – editing, annotations, webcam integration, etc.
- System Requirements: Make sure the software is compatible with your tablet's hardware.
Optimizing Your Screen Recordings for Maximum Impact
Regardless of the method you choose, consider these tips to optimize your screen recordings:
- High-Quality Audio: Use a good microphone to ensure clear audio.
- Clear Visuals: Ensure your tablet's display is bright and easy to see.
- Concise Recordings: Keep your recordings focused and to the point.
- Editing: Edit your recordings to remove unnecessary parts and enhance clarity.
By following these steps and choosing the method best suited to your needs, you'll master screen recording on your Windows tablet and unlock a world of possibilities for content creation and productivity. Remember to experiment and find the workflow that works best for you!