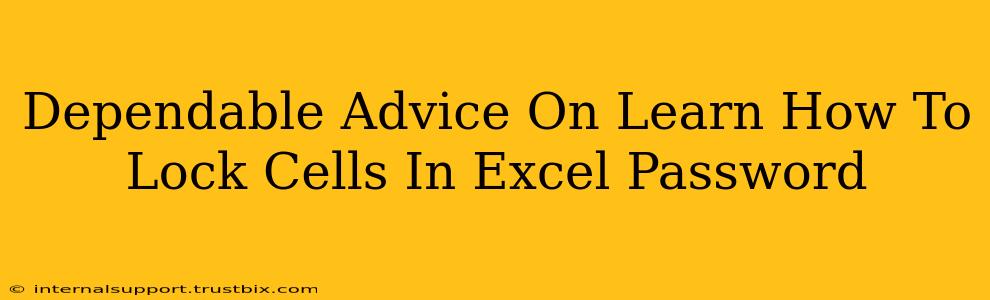Protecting your sensitive data in Excel spreadsheets is crucial. Whether you're sharing financial reports, confidential project details, or personal information, knowing how to lock cells in Excel with a password is a vital skill. This comprehensive guide provides dependable advice, walking you through the process step-by-step and offering tips for enhanced security.
Understanding Cell Protection in Excel
Before diving into the password protection process, let's clarify what cell protection actually does. It prevents accidental or unauthorized changes to specific cells or ranges within your worksheet. While it doesn't encrypt the entire file (for that, you'll need different techniques), it provides a significant barrier against unwanted modifications. Think of it as a gatekeeper for your data.
What Can Cell Protection Prevent?
- Accidental deletion or modification: Prevent unintentional changes by colleagues or yourself.
- Unauthorized editing: Protect sensitive data from those without permission.
- Data integrity: Ensure your spreadsheet's accuracy and consistency.
Step-by-Step Guide: Locking Cells in Excel and Setting a Password
Here's how to effectively lock cells in Excel and add password protection:
1. Select the Cells to Protect
First, identify the cells you want to protect. Click and drag your mouse to select the desired range.
2. Enable Worksheet Protection
Go to the "Review" tab in the Excel ribbon. Click on "Protect Sheet".
3. Customize Protection Options (Crucial!)
This is where you fine-tune your protection settings. The "Protect Sheet" dialog box offers several options:
- Password: Enter and confirm your password here. Choose a strong password that's difficult to guess but easy for you to remember.
- Select Protection Options: Carefully review the available options. These control what actions are allowed even with the sheet protected. For example, you can allow users to select locked cells, insert rows/columns, or format cells. Adjust these settings based on your specific security needs.
4. Protect Your Worksheet
Once you've reviewed and customized your settings, click "OK". Excel will now protect your sheet, and only users with the correct password can make changes to the locked cells.
Beyond Basic Cell Locking: Advanced Security Tips
1. Strong Password Practices
Use a strong, unique password that combines uppercase and lowercase letters, numbers, and symbols. Avoid using easily guessable information like birthdays or names.
2. Multiple Layers of Protection
Consider using a combination of techniques to enhance security. For instance, you could lock specific cells while also using Excel's data validation features to control input.
3. Regular Password Updates
Periodically change your passwords to maintain optimal security.
4. File Encryption for Ultimate Security
For the highest level of protection, consider encrypting the entire Excel file using the encryption features available within Excel or through third-party tools.
Conclusion: Secure Your Excel Data with Confidence
By following these steps and implementing the advanced security tips, you can effectively protect your sensitive data within your Excel spreadsheets. Remember that strong passwords and careful configuration are key to maintaining the integrity and confidentiality of your information. Now you can confidently share your work knowing your essential data is safeguarded.