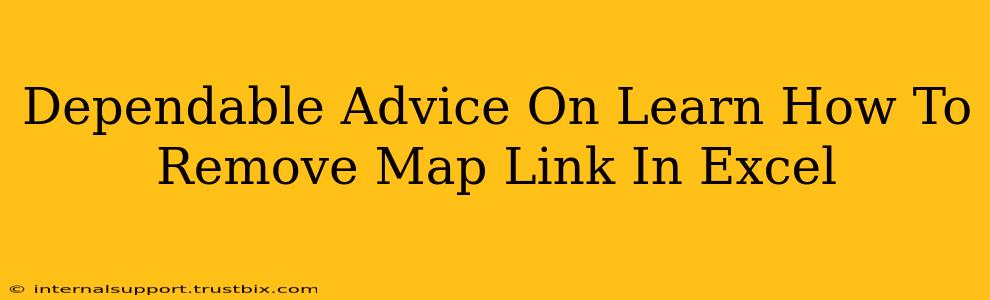So, you've embedded map links in your Excel spreadsheet, and now you want to remove them? Whether you've accidentally added them, or simply no longer need the map functionality, removing these links is easier than you think. This guide provides dependable advice on how to effectively remove map links from your Excel spreadsheets, ensuring a cleaner, more streamlined workbook.
Understanding Map Links in Excel
Before we dive into removal, let's quickly understand what we're dealing with. Map links in Excel typically appear as hyperlinks embedded within cells. Clicking these links opens the corresponding location in a map application, like Google Maps or Bing Maps. These links are often created when importing data containing geographical coordinates or addresses. The process of removing them involves breaking this hyperlink association.
Methods to Remove Map Links in Excel
There are several ways to remove map links from your Excel spreadsheet, each offering a different level of control and efficiency. Let's explore the most effective options:
1. Removing Individual Map Links
This method is best suited for spreadsheets with only a few map links.
- Locate the Link: Simply identify the cell containing the map hyperlink. It will usually appear underlined and in a different color (often blue).
- Right-Click and Select "Remove Hyperlink": Right-click on the cell containing the link and select "Remove Hyperlink" from the context menu. This will remove the link, leaving the underlying text or data intact.
This is a straightforward method, but it can become time-consuming for spreadsheets with numerous links.
2. Removing Multiple Map Links Simultaneously (Using Find and Replace)
For spreadsheets with many map links, using the "Find and Replace" function offers a far more efficient solution.
- Open "Find and Replace": Go to the "Home" tab and click on "Find & Select," then select "Replace."
- Find What: Leave this field empty. We're using this method to target the hyperlinks themselves, not specific text within the links.
- Replace With: Leave this field empty as well.
- Options: Ensure "Look in" is set to "Formulas" and "Match entire cell contents" is checked. This ensures we're only targeting cells containing hyperlinks.
- Replace All: Click "Replace All." Excel will go through all cells and remove the hyperlinks without altering the underlying data.
This method is considerably faster for large datasets. However, remember to always back up your spreadsheet before attempting any bulk operations!
3. Removing Map Links Through VBA (For Advanced Users)
For those comfortable with Visual Basic for Applications (VBA), scripting offers a powerful solution for automating the removal of map links. This method is highly efficient for large and complex spreadsheets. A simple VBA macro can loop through all cells and remove hyperlinks based on specific criteria. This method, however, requires programming knowledge. You can find numerous examples of VBA code online specifically designed for removing hyperlinks.
Preventing Future Map Link Issues
After removing existing map links, consider strategies to prevent similar issues in the future. This includes:
- Careful Data Import: When importing data that might contain geographical information, review the data carefully to identify potential map links before embedding them in your spreadsheet.
- Data Cleaning: Implement data cleaning procedures to remove or modify potentially problematic data before importing it.
- Data Validation: Use data validation features within Excel to restrict the types of data entered into specific cells, preventing accidental map link creation.
By following these methods and preventive measures, you can effectively manage and remove map links from your Excel spreadsheets, ensuring a clean, functional, and efficient workflow. Remember to always back up your work before making significant changes!