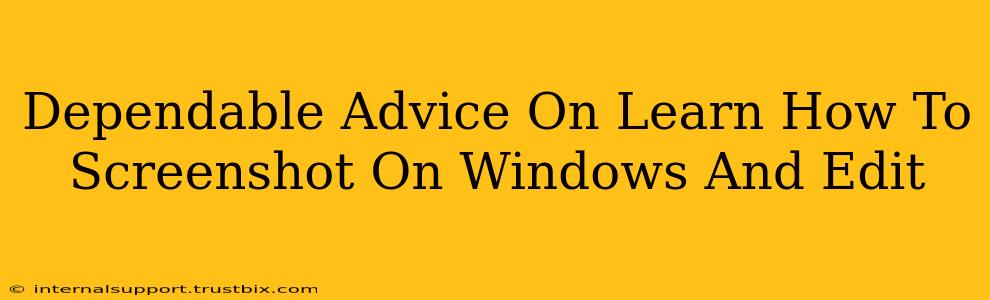Taking screenshots is a fundamental skill in today's digital world, whether you're a student, professional, or casual computer user. This comprehensive guide will walk you through various Windows screenshot methods and provide tips for simple editing. Mastering these techniques will significantly boost your productivity and streamline your workflow.
Mastering the Art of Windows Screenshots
Windows offers several ways to capture your screen, each suited for different needs. Let's explore the most popular and efficient methods:
1. The Print Screen Key (PrtScn) – Full Screen Capture
The simplest method involves pressing the Print Screen (often abbreviated as PrtScn) key on your keyboard. This captures your entire screen and copies it to your clipboard. To view and save the image, you'll need to paste it into an image editor like Paint (built into Windows) or a more advanced program like Photoshop.
- How to Paste: Open your image editor, press Ctrl + V, and save your screenshot.
2. Alt + Print Screen – Active Window Capture
Need to capture only the active window (the one you're currently using)? Pressing Alt + Print Screen simultaneously achieves this. Again, paste the image into your preferred editor for saving.
3. Windows Key + Print Screen – Full Screen Capture & Save
Windows 10 and 11 offer an even more convenient approach. Pressing the Windows key + Print Screen automatically saves a screenshot of your entire screen to your Pictures > Screenshots folder. No pasting required!
4. Windows Key + Shift + S – Snipping Tool Functionality
This powerful combination activates the built-in Snipping Tool functionality. It allows for flexible screenshot capturing:
- Rectangular Snip: Select a rectangular area of your screen.
- Free-form Snip: Draw a freehand selection.
- Window Snip: Capture a specific window.
- Full-screen Snip: Capture the entire screen.
After selecting your snip type, simply drag your mouse to select the area you want to capture. The screenshot is automatically copied to your clipboard, allowing you to paste it wherever needed.
5. Game Bar (Xbox Game Bar) – For Gamers and Beyond
For those who frequently capture gameplay or other dynamic content, the Xbox Game Bar provides advanced screenshot capabilities. Open it by pressing Windows key + G. From there you can easily capture screenshots and even record short video clips. This is a great option for capturing specific moments in games or applications.
Enhancing Your Screenshots: Simple Editing Tips
While capturing the screenshot is the first step, editing can significantly improve its clarity and usefulness. Here are some straightforward editing techniques:
1. Cropping: Focus on the Essentials
Most image editors allow cropping, which lets you remove unnecessary parts of the screenshot. This isolates the key information and creates a cleaner visual.
2. Adding Text or Highlights: Emphasize Key Points
Adding text or highlights using tools within your editor makes specific details stand out. This is especially useful for tutorials or presentations.
3. Resizing: Optimizing for Different Platforms
Adjusting the screenshot's size ensures it's suitable for emails, presentations, or online platforms. Avoid excessively large files for faster sharing.
Beyond the Basics: Exploring Advanced Screenshot Tools
While Windows' built-in features are sufficient for many users, numerous third-party applications offer more advanced features. These often include annotation tools, screen recording, and more. Researching these tools can further enhance your screenshot workflow.
Conclusion: Mastering Screenshots for Enhanced Productivity
Learning different screenshot methods and basic editing techniques is a worthwhile investment in your digital efficiency. The options described above cater to various needs, allowing you to quickly and effectively capture and share information. This guide provides a solid foundation; explore further to unlock the full potential of Windows' screenshot capabilities and significantly improve your workflow.