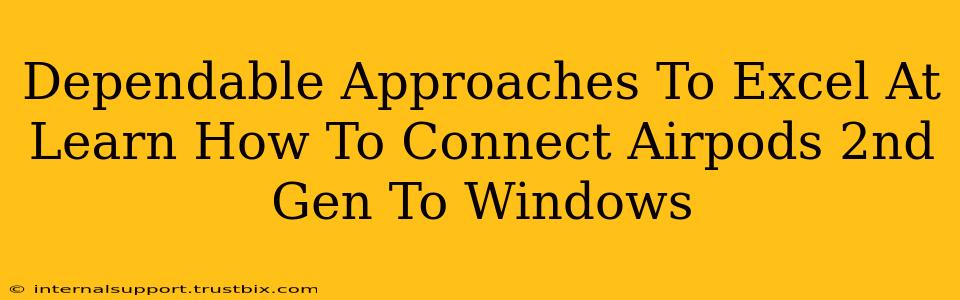Connecting your AirPods 2nd Gen to your Windows PC might seem daunting at first, but it's surprisingly straightforward once you know the right steps. This guide outlines dependable approaches to ensure a seamless connection every time, helping you enjoy your favorite audio on your Windows machine. We'll cover troubleshooting tips to resolve common connection issues, maximizing your AirPods experience.
Understanding the Connection Process: Bluetooth is Key
The core of connecting your AirPods 2nd Gen to Windows revolves around Bluetooth technology. Your AirPods use Bluetooth to communicate wirelessly with your computer. Before you begin, ensure your AirPods are charged and ready to pair.
Step-by-Step Guide: Connecting AirPods 2nd Gen to Windows
-
Put your AirPods in pairing mode: Open the AirPods case near your Windows computer, ensuring both AirPods are inside. Keep the lid open. After a few moments, the AirPods should enter pairing mode, indicated by a small, flashing white light.
-
Enable Bluetooth on your Windows PC: Go to your Windows settings (usually accessible through the Start Menu) and search for "Bluetooth & other devices." Click on it. Ensure the Bluetooth switch is toggled "On."
-
Search for and select your AirPods: Your Windows PC will now scan for available Bluetooth devices. Your AirPods 2nd Gen should appear in the list as "AirPods (your device name)". Click on it to begin pairing.
-
Confirm the pairing: Windows might prompt you to confirm the pairing process. Click "Pair" or a similar button.
-
Enjoy your audio: Once paired, your AirPods 2nd Gen will be the default audio output device. You can now listen to music, podcasts, or participate in video calls.
Troubleshooting Common Connection Problems
Even with the best-laid plans, connection issues can arise. Here's how to handle some common problems:
AirPods Not Showing Up in the Bluetooth List
- Check the AirPods' charge: Low battery can prevent pairing. Ensure both AirPods and the charging case have sufficient charge.
- Restart your Windows PC: A simple reboot often solves minor software glitches.
- Restart your AirPods: Close the AirPods case completely, wait a few seconds, then open it again to reset the pairing mode.
- Check Bluetooth Range: Ensure your AirPods are within a reasonable distance of your Windows PC (generally 33 feet). Obstructions like walls can interfere.
Intermittent Connection or Audio Dropouts
- Background Apps: Close unnecessary apps running in the background that might be competing for Bluetooth resources.
- Bluetooth Interference: Other Bluetooth devices in close proximity can cause interference. Try moving away from other devices.
- Update Windows Drivers: Outdated Bluetooth drivers can lead to instability. Check for updates in the Device Manager (search for it in the Windows search bar).
- Check for Windows Updates: Make sure your Windows operating system is up-to-date.
AirPods Connected But No Audio
- Select AirPods as the Audio Output Device: In Windows sound settings, ensure your AirPods are selected as the default output device.
- Check Volume Levels: Verify both the system volume and the volume on your AirPods are turned up.
Optimizing Your AirPods 2nd Gen Experience on Windows
- Regularly Update Windows: Keeping your operating system current ensures optimal compatibility and performance with your AirPods.
- Manage Bluetooth Connections: If you have multiple Bluetooth devices connected, prioritize your AirPods for reliable audio.
- Experiment with Different Locations: Find a spot that minimizes Bluetooth interference to improve connection quality.
By following these dependable approaches and troubleshooting tips, you'll become proficient at connecting your AirPods 2nd Gen to your Windows PC, enjoying a smooth and enjoyable listening experience. Remember, patience and a systematic approach are key to overcoming any connectivity challenges.