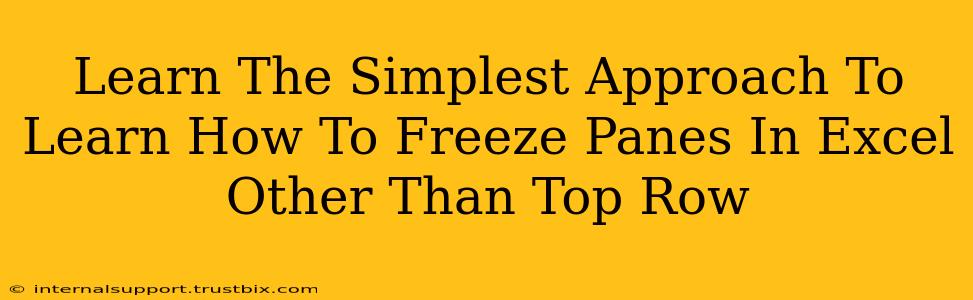Freezing panes in Excel is a fantastic way to keep important parts of your spreadsheet visible while scrolling through large datasets. While many know how to freeze the top row, freezing other rows or columns is equally useful and surprisingly simple. This guide will show you the easiest way to master this essential Excel skill.
Why Freeze Panes? Boosting Productivity with Frozen Data
Before diving into the how, let's understand the why. Freezing panes significantly enhances productivity when working with extensive spreadsheets. Imagine a spreadsheet with hundreds of rows and columns – navigating becomes a nightmare without freezing. Key benefits include:
- Improved Data Visibility: Always keep your headers (or other crucial rows/columns) in view, no matter how far you scroll. This prevents accidental misinterpretations and maintains context.
- Enhanced Efficiency: Faster data entry and analysis as you don't have to constantly search for reference points.
- Reduced Errors: Minimizes the risk of selecting or working with the wrong data due to scrolling.
Freezing Panes: Beyond the Top Row – A Step-by-Step Guide
The process is remarkably straightforward, regardless of whether you're freezing the top row, a specific row, or a column. Here's a simple, step-by-step guide:
-
Identify Your Freeze Point: Decide which row or column you want to remain visible while scrolling. This could be the second row, a specific summary row, or even a column containing important identifiers.
-
Select the Cell: Click the cell immediately below the row or to the right of the column you wish to freeze. This is the crucial step! For example, if you want to freeze the first two rows, select the cell in the third row and any column. If you want to freeze the first column, select any cell in the second column and any row.
-
Access the Freeze Panes Command: Go to the "View" tab in the Excel ribbon. You'll find the "Freeze Panes" option within the "Window" group.
-
Click "Freeze Panes": This action instantly freezes the panes above and to the left of the selected cell from step 2.
Unfreezing Panes: Getting Back to Normal
If you need to unfreeze your panes, the process is equally simple:
- Navigate to the "View" tab.
- Click "Freeze Panes" again. This time, selecting it will unfreeze your panes.
Practical Examples: Mastering Different Freeze Scenarios
Let's solidify this with practical examples:
Scenario 1: Freezing the second row:
- Select any cell in the third row (e.g., C3).
- Click "Freeze Panes". Now, the first two rows remain visible while scrolling.
Scenario 2: Freezing the first column and the second row:
- Select any cell in the third row and second column (e.g., B3).
- Click "Freeze Panes." This freezes both the first column and the first two rows.
Scenario 3: Freezing multiple columns and rows:
- Select any cell below the rows and to the right of the columns you want to freeze.
- Click "Freeze Panes."
Troubleshooting and Tips for Excel Success
- Unexpected Behavior: If you're experiencing unexpected results, double-check the cell you selected before clicking "Freeze Panes". This is the most common source of errors.
- Large Datasets: Freezing panes is particularly beneficial when working with large datasets, improving your overall efficiency and data analysis.
- Collaboration: This feature is invaluable for sharing spreadsheets, ensuring that key information remains visible for all collaborators.
Mastering the art of freezing panes in Excel is a small step that significantly boosts productivity. By following this simple guide, you'll navigate large spreadsheets with ease and enhance your overall Excel proficiency. Remember, the key is selecting the correct cell before freezing!