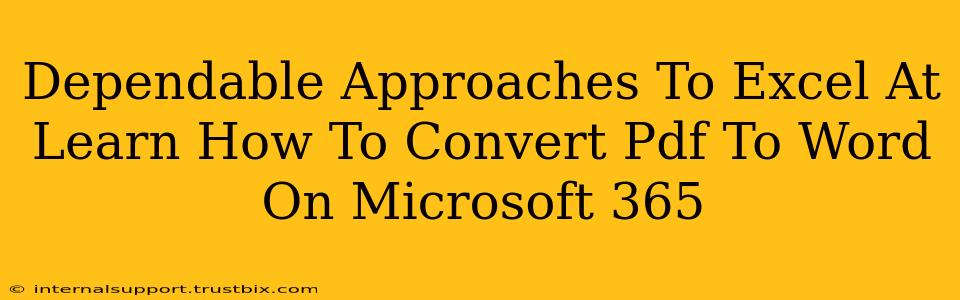Converting PDFs to Word documents is a common task, and Microsoft 365 offers several dependable methods to achieve this efficiently. Whether you're dealing with a simple one-page document or a complex multi-page report, mastering these techniques will significantly boost your productivity. This guide provides proven approaches, ensuring you excel at PDF to Word conversion within Microsoft 365.
Understanding Your PDF: Key Considerations Before Conversion
Before diving into the conversion process, it's crucial to understand the characteristics of your PDF file. This will influence the method you choose and the quality of the resulting Word document.
Scanned vs. Text-Based PDFs:
- Scanned PDFs: These are essentially images of printed documents. They require Optical Character Recognition (OCR) to convert the images into editable text. Microsoft 365's built-in tools handle this, but the accuracy might vary depending on the image quality. Expect more manual editing with scanned PDFs.
- Text-Based PDFs: These PDFs contain actual text data. Conversion is usually straightforward and results in a cleaner, more accurate Word document.
Complex Formatting:
Highly formatted PDFs with intricate tables, columns, or graphics might not convert perfectly. You may need to manually adjust formatting in the resulting Word document to achieve the desired outcome.
Proven Methods for PDF to Word Conversion in Microsoft 365
Microsoft 365 offers several routes to convert PDFs to Word documents. Here's a breakdown of the most reliable methods:
Method 1: Using Microsoft Word Directly
This is the most straightforward approach. Simply open the PDF in Word:
- Open Word: Launch Microsoft Word.
- Open PDF: Go to "File" > "Open," locate your PDF file, and select it. Word will automatically attempt to convert the PDF to a Word document.
- Review and Edit: Once opened, review the converted document. Make any necessary corrections to formatting, text, or images.
Pros: Simple, readily accessible within the Word application. Cons: Accuracy can be lower with complex PDFs or scanned documents; may require more manual editing.
Method 2: Leveraging the "Print to PDF" Feature (for scanned PDFs)
If your PDF is scanned, consider using the "Print to PDF" feature to enhance OCR accuracy. This approach allows you to select a better quality PDF "printer".
- Open the PDF in a PDF Reader: Many free PDF readers are available online. Open your scanned PDF in one of them.
- Print to PDF: Choose "Print" from the file menu. Select a high-quality PDF printer (Microsoft Print to PDF is typically sufficient). This creates a new PDF often better suited for conversion to a Word Document.
- Open the New PDF in Word: Now, follow Method 1: Open the newly created, higher-quality PDF in Microsoft Word and let the conversion process proceed.
Method 3: Employing Third-Party Apps (for advanced needs)
For particularly challenging PDFs or large-scale conversions, explore third-party applications specifically designed for PDF conversion. These often offer superior accuracy and advanced features.
Troubleshooting Common Conversion Issues
- Inaccurate Text Recognition: If text is not recognized correctly, try a different conversion method or use OCR software before attempting conversion.
- Formatting Problems: Manual adjustment is often necessary after conversion, particularly with complex layouts.
- Image Issues: Images might not always convert perfectly. Ensure your PDF has high-quality images for better results.
Optimizing Your Workflow for Efficient PDF to Word Conversions
By understanding your PDF type and utilizing the appropriate method, you can greatly improve the efficiency and accuracy of your conversions. Remember to always review and edit the converted document to ensure it meets your expectations. Mastering these techniques will significantly boost your productivity and help you confidently manage PDF to Word document conversions within Microsoft 365.