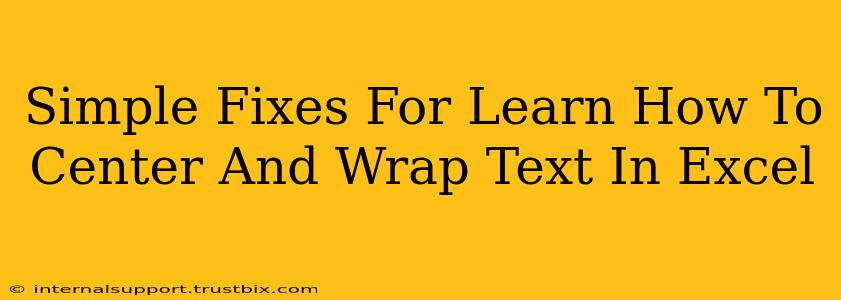Many Excel users struggle with aligning and formatting text within their spreadsheets. Perfectly centered and wrapped text enhances readability and makes your spreadsheets look more professional. This guide provides simple fixes to master text centering and wrapping in Excel, boosting your spreadsheet game.
Understanding Text Alignment in Excel
Before diving into solutions, let's clarify the different types of text alignment you might need:
- Horizontal Alignment: This controls the left-to-right positioning of your text within a cell. Options include left alignment (default), center alignment, right alignment, fill, and distributed alignment.
- Vertical Alignment: This controls the top-to-bottom positioning of your text within a cell. Options include top alignment (default), center alignment, and bottom alignment.
- Text Wrapping: This feature allows longer text strings to automatically wrap onto multiple lines within a cell, preventing text overflow and improving readability.
How to Center Text Horizontally in Excel
Centering text horizontally is a fundamental Excel skill. Here's how to do it:
- Select the Cells: Highlight the cells containing the text you want to center.
- Use the Alignment Buttons: On the "Home" tab, in the "Alignment" group, click the "Center" button (the icon depicting text centered within a cell). Alternatively, use the keyboard shortcut Ctrl + E.
- Apply to a Range: If you need to apply this to a large selection, you can simply select the desired range and repeat these steps.
Centering Text Across Multiple Columns
To center text across multiple selected columns:
- Select the cells you wish to center across columns.
- On the "Home" tab, in the "Alignment" group, click the small arrow in the bottom right corner of the Alignment group. This will open the "Format Cells" dialog box.
- Go to the "Alignment" tab.
- Under "Horizontal," select "Center across selection."
How to Center Text Vertically in Excel
Centering text vertically is just as crucial for a polished look:
- Select the Cells: Select the cells you want to vertically center.
- Open Format Cells: Go to the "Home" tab, click the small arrow in the bottom right corner of the "Alignment" group, opening the "Format Cells" dialog box.
- Choose Vertical Alignment: In the "Alignment" tab, under "Vertical," select "Center."
- Click OK: Your text will now be vertically centered.
Mastering Text Wrapping in Excel
Text wrapping is essential for handling long text strings without obscuring data:
- Select the Cells: Select the cells containing the text you want to wrap.
- Enable Text Wrapping: On the "Home" tab, in the "Alignment" group, click the "Wrap Text" button (the icon resembling text wrapping around a corner).
- Adjust Row Height: Excel may automatically adjust the row height to accommodate the wrapped text. If it doesn't, you can manually adjust the row height to ensure all text is visible.
Combining Centering and Wrapping
For the ultimate in text formatting, combine horizontal and vertical centering with text wrapping:
- Follow Steps Above: Follow the instructions above for horizontal and vertical centering, and for enabling text wrapping. You can execute these steps individually or in any order. The outcome will remain consistent.
- Adjust Column Width: If necessary, manually adjust the column width to ensure the wrapped text is completely displayed.
Troubleshooting Tips
- Column Width: If your wrapped text is still cut off, increase the column width by dragging the right border of the column header.
- Merged Cells: If your cells are merged, ensure text wrapping is applied to the merged cell itself.
- Font Size: Experiment with reducing the font size if your text is too large for the available space.
By following these simple steps, you'll master the art of centering and wrapping text in Excel, significantly improving the clarity and professionalism of your spreadsheets. Remember, consistent formatting is key to creating effective and easily readable Excel documents.