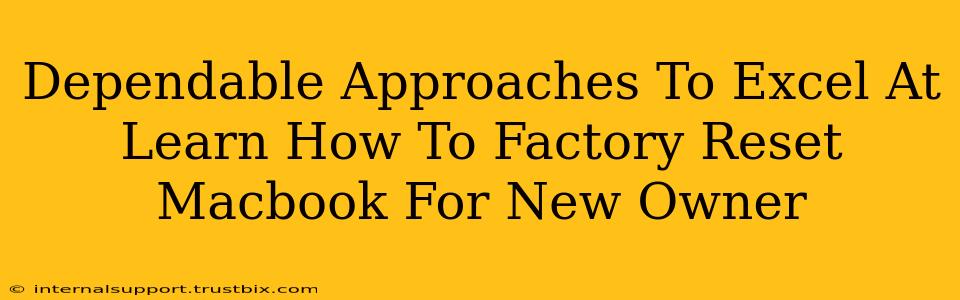Selling your MacBook? Giving it away? Before you hand over your beloved Apple laptop, a factory reset is crucial. This process wipes your personal data and prepares the MacBook for its new owner. Let's explore dependable approaches to mastering this essential task, ensuring a smooth transition and peace of mind for both you and the recipient.
Why Factory Resetting Your MacBook is Non-Negotiable
Before diving into the how, let's understand the why. A factory reset isn't just about clearing your files; it's about security and privacy. Leaving personal information on your old MacBook—from photos and emails to passwords and financial data—leaves you vulnerable to identity theft. A thorough reset ensures complete data removal, protecting your sensitive information.
Here's what a factory reset accomplishes:
- Complete Data Erasure: Removes all personal files, settings, and applications.
- Enhanced Security: Prevents unauthorized access to your private data.
- Restores Factory Settings: Returns your MacBook to its original condition, as if it were brand new.
- Smooth Transition for New Owner: Provides a clean slate for the next user.
Step-by-Step Guide to Factory Resetting Your MacBook
There are two primary methods for factory resetting your MacBook, depending on whether your Mac is still functioning properly or experiencing issues:
Method 1: Factory Resetting a Functioning MacBook
This method is ideal if your MacBook is working correctly and you can access the operating system.
1. Back Up Your Essential Data: Although you're resetting, it's vital to ensure you've backed up any crucial files you want to keep. Use Time Machine or another backup solution to save your data externally.
2. Sign Out of All Accounts: Log out of all your Apple accounts, including iCloud, iMessage, and FaceTime.
3. Initiate Erase Assistant: Go to Apple Menu > System Settings > General > Transfer or Reset Your Mac > Erase All Content and Settings. You might be asked for your password.
4. Confirm the Reset: You'll receive a confirmation prompt. Double-check that you're ready to proceed, as this action is irreversible.
5. Wait for Completion: The process may take some time, depending on the storage capacity of your MacBook and the amount of data being erased. Do not interrupt this process.
6. Restart Your MacBook: Once the reset is complete, your MacBook will restart.
Method 2: Factory Resetting a Malfunctioning MacBook
If your MacBook isn't booting correctly or is experiencing other issues, you might need to use Recovery Mode.
1. Boot into Recovery Mode: Turn on your MacBook and immediately press and hold the power button. Release the power button when you see the startup options window appear. Select Options, then click Continue.
2. Login and Erase: You may need to enter your administrator password. Then, follow steps 3-6 from Method 1, using the Disk Utility to erase your drive if necessary.
Important Note: For extra security, consider running the erase process multiple times or using third-party data wiping tools for absolute assurance of data removal.
Optimizing Your Approach for Maximum Efficiency
- Prepare in Advance: Gather your necessary backup information and understand the steps before beginning.
- Check for Updates: Ensure your macOS is up-to-date before initiating the reset.
- Patience is Key: The process takes time; avoid interrupting it.
- Consult Apple Support: If you encounter any issues, don't hesitate to seek assistance from Apple Support.
By following these dependable approaches, you can confidently factory reset your MacBook, ensuring a secure and smooth transition for its new owner. Remember, a properly executed factory reset is an essential step in responsible digital ownership.