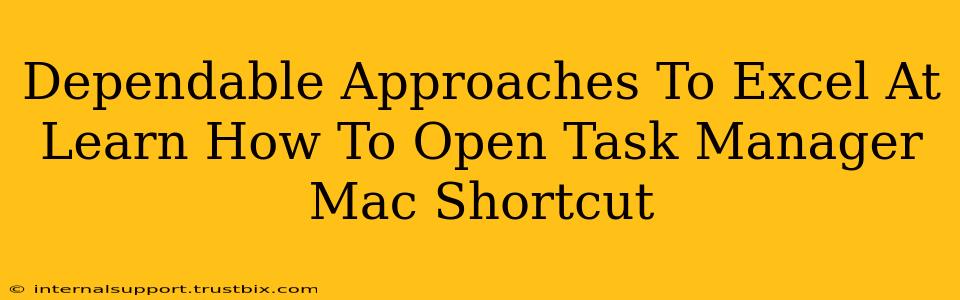Knowing how to quickly access your Mac's equivalent of Task Manager is a crucial skill for any user, whether you're a seasoned pro or a new Mac convert. This isn't just about closing rogue applications; it's about understanding your system's performance and troubleshooting issues effectively. This guide will explore reliable methods to master the Mac Task Manager shortcut, along with valuable tips and tricks to enhance your workflow.
Understanding the Mac's "Activity Monitor"
Unlike Windows, which uses "Task Manager," macOS employs Activity Monitor. This powerful utility provides detailed information about your Mac's processes, memory usage, CPU activity, disk I/O, and network activity. Learning to use it effectively is key to optimizing your Mac's performance and resolving performance bottlenecks.
Why is Learning the Shortcut Crucial?
Quickly accessing Activity Monitor can be a lifesaver in various scenarios:
- Freezing Applications: A frozen app can bring your entire workflow to a halt. Knowing the shortcut allows for immediate termination.
- High CPU/Memory Usage: Identifying resource-hogging processes helps you pinpoint the cause of slowdowns and take corrective action.
- Troubleshooting Performance Issues: Activity Monitor gives you the data you need to diagnose and resolve performance problems.
- Monitoring Resource Consumption: Keep an eye on your system's health and proactively address potential issues before they escalate.
Mastering the Mac Task Manager (Activity Monitor) Shortcut
The most efficient way to open Activity Monitor is using keyboard shortcuts. Here's the primary method:
Command + Space + Activity Monitor
This combines Spotlight search (Command + Space) with typing the application name. This is arguably the fastest and most user-friendly approach for most users.
Alternative Methods to Access Activity Monitor
While the keyboard shortcut is the most efficient, there are alternative ways to access Activity Monitor:
- Using Spotlight Search: Press Command + Space, type "Activity Monitor," and select it from the results.
- From the Utilities Folder: Navigate to Applications > Utilities > Activity Monitor. This is less efficient but a reliable backup method.
- Using Siri: For hands-free operation, say "Hey Siri, open Activity Monitor." (Requires Siri to be enabled).
Beyond the Shortcut: Using Activity Monitor Effectively
Once you've opened Activity Monitor, you'll find a wealth of information. Here's how to use it to your advantage:
- Identify Resource-Intensive Processes: The CPU, Memory, and Energy tabs clearly show which applications are consuming the most resources.
- Force Quit Unresponsive Apps: If an application is frozen, select it and click the "X" button in the top-left corner to force quit.
- Monitor Network Activity: The Network tab displays the data usage of different applications and processes.
- Analyze Disk I/O: The Disk tab helps identify applications that are heavily accessing the hard drive, which can contribute to slowdowns.
Pro Tips for Mac Optimization
Mastering the Activity Monitor shortcut is just one piece of the puzzle. Here are additional tips for keeping your Mac running smoothly:
- Regularly Restart Your Mac: A simple restart can often resolve minor performance hiccups.
- Keep Your Software Updated: Outdated software can be buggy and resource-intensive.
- Manage Startup Items: Limit the number of applications that launch automatically at startup.
- Uninstall Unused Applications: Remove apps you no longer use to free up disk space and improve performance.
By combining the speed and efficiency of the Mac Task Manager shortcut with a proactive approach to system maintenance, you can ensure your Mac remains responsive and performs at its best. Remember, mastering these techniques is not just about closing a frozen application; it's about gaining a deeper understanding and control of your Mac's performance.