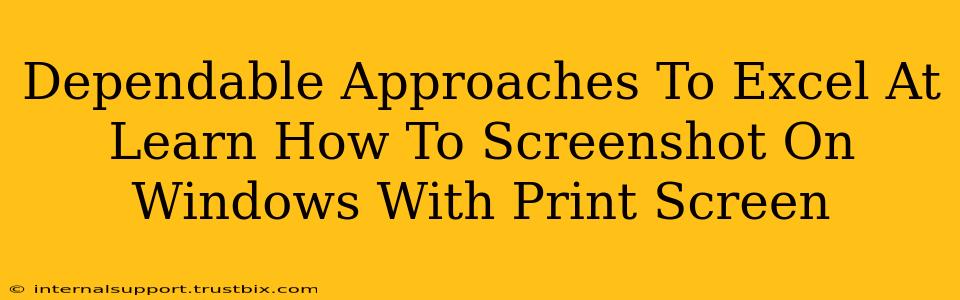Taking screenshots is a fundamental skill in today's digital world, whether you're a student, a professional, or just a casual computer user. Mastering the art of the screenshot on Windows, specifically using the Print Screen key, opens up a world of possibilities for sharing information, documenting processes, and more. This guide provides dependable approaches to help you excel at using the Print Screen key for all your screenshot needs.
Understanding the Power of the Print Screen Key
The Print Screen key (often abbreviated as PrtScn, PrtScr, or Print Scrn) is a powerful tool built directly into your Windows operating system. It's a simple yet versatile way to capture what's displayed on your screen and save it as an image file. But its functionality goes beyond a simple full-screen capture. Let's explore the various ways you can leverage its power.
Mastering the Basics: Full-Screen Screenshots
The most basic function of the Print Screen key is capturing a full-screen screenshot. Simply press the Print Screen key on your keyboard. This copies the entire contents of your screen to your clipboard. You'll then need to paste this image into an image editor like Paint, Microsoft Word, or any other application that accepts image pasting. This is your foundational technique; remember it well!
Pro Tip: For a quicker workflow, consider using the Windows key + Print Screen shortcut. This automatically saves a full-screen screenshot to your "Pictures > Screenshots" folder, eliminating the paste step.
Partial Screenshots: The Art of Selective Capture
What if you only need a screenshot of a specific window or a selected area of your screen? This is where things get even more powerful.
-
Alt + Print Screen: This key combination captures a screenshot of only the currently active window. This is perfect for grabbing images of specific applications without the clutter of other open programs. This is invaluable for targeted screenshot capture.
-
Snipping Tool (Windows 7 and later): Windows offers the built-in Snipping Tool. This allows for more refined control over your screenshots. You can select rectangular, free-form, window, or full-screen captures. Search for "Snipping Tool" in your Windows search bar to access it. This tool offers the most control and flexibility for those needing precision screenshots.
-
Game Bar (Windows 10 and 11): For gamers, the built-in Xbox Game Bar offers screenshot capabilities along with recording options. Press Windows key + G to open it and explore its features.
Beyond the Basics: Enhancing Your Screenshot Workflow
Once you've mastered the basic techniques, consider these advanced tips to significantly improve your workflow:
-
Image Editing: Learn basic image editing using tools like Paint (built into Windows) or more advanced options like Photoshop (if you need more sophisticated editing). This is crucial for annotating your screenshots, cropping unnecessary areas, or enhancing their visual appeal.
-
Naming Conventions: Develop a consistent naming convention for your screenshots, especially if you take many for reference. Dates, times, or descriptive names are incredibly helpful for organization.
-
Cloud Storage: Utilize cloud storage services (like Google Drive, Dropbox, OneDrive) to automatically back up and share your screenshots easily.
-
Screenshot Software (Advanced Users): For power users, dedicated screenshot software can offer additional features like automatic uploads, advanced editing tools, and more.
Conclusion: Mastering the Art of the Windows Screenshot
By understanding these dependable approaches and utilizing the Print Screen key effectively, you can significantly improve your productivity and communication. Whether it's capturing a full screen, a specific window, or a selected area, the right technique ensures you capture exactly what you need, cleanly and efficiently. Remember to experiment and find the methods that best suit your needs and workflow. Practice makes perfect, and soon you'll be a screenshot expert!