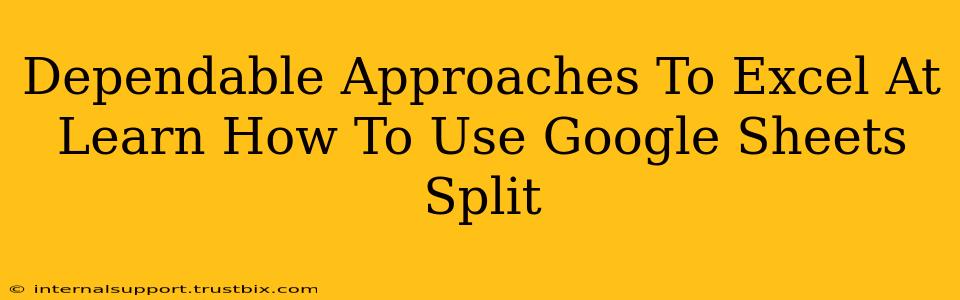Google Sheets' SPLIT function is a powerful tool for data manipulation, allowing you to dissect text strings into multiple cells. Mastering this function significantly enhances your spreadsheet skills, making data analysis and organization much more efficient. This guide provides dependable approaches to learning and excelling at using the SPLIT function.
Understanding the Fundamentals of Google Sheets' SPLIT Function
The SPLIT function in Google Sheets takes a text string and divides it into smaller parts based on a specified delimiter. The syntax is straightforward:
SPLIT(text, delimiter, [limit])
- text: The text string you want to split. This is required.
- delimiter: The character or string that separates the parts of the text. This is also required.
- [limit]: (Optional) The maximum number of parts to return. If omitted, it splits the string into all possible parts.
Example:
Let's say you have a cell containing "apple,banana,orange". To split this string using a comma as the delimiter, you would use the following formula:
=SPLIT("apple,banana,orange", ",")
This will return three separate cells containing "apple", "banana", and "orange".
Practical Applications and Advanced Techniques
The SPLIT function is incredibly versatile. Here are some practical applications and advanced techniques to master:
1. Cleaning and Organizing Data
Imagine you have a column with addresses formatted like "123 Main St, Anytown, CA 90210". Using SPLIT with ", " as the delimiter, you can separate the street address, city, state, and zip code into individual columns for easier analysis and filtering.
2. Extracting Information from Text Strings
If you have a column with email addresses like "user@domain.com", you can use SPLIT with "@" as the delimiter to extract the username and domain name into separate columns.
3. Working with Multiple Delimiters
While the SPLIT function works best with a single delimiter, you can use it in conjunction with other functions like SUBSTITUTE to handle multiple delimiters. For example, you could replace all instances of ";" with "," and then use SPLIT with "," as the delimiter.
4. Utilizing the LIMIT Parameter
The optional limit parameter gives you fine-grained control over the splitting process. For instance, if you only need the first two parts of a string, you can use the limit parameter to achieve that.
Troubleshooting Common Issues
Here are some common problems encountered when using the SPLIT function and how to solve them:
- Incorrect Delimiter: Double-check that you're using the correct delimiter. A single space (" ") is different from multiple spaces (" ").
- Hidden Characters: Sometimes, hidden characters (like non-breaking spaces) can interfere with the splitting process. Use the
CLEANfunction to remove these characters before applyingSPLIT. - Unexpected Results: If you're not getting the expected results, carefully examine your delimiter and ensure it accurately reflects the structure of your text string.
Boosting Your Google Sheets Skills with SPLIT
By understanding the fundamentals, exploring practical applications, and troubleshooting common issues, you can significantly improve your Google Sheets skills using the SPLIT function. Remember to practice consistently and experiment with different scenarios to fully grasp its potential. This will help you effectively manage and analyze data within your spreadsheets, leading to increased efficiency and accuracy in your work. Mastering the SPLIT function is a significant step towards becoming a Google Sheets expert.