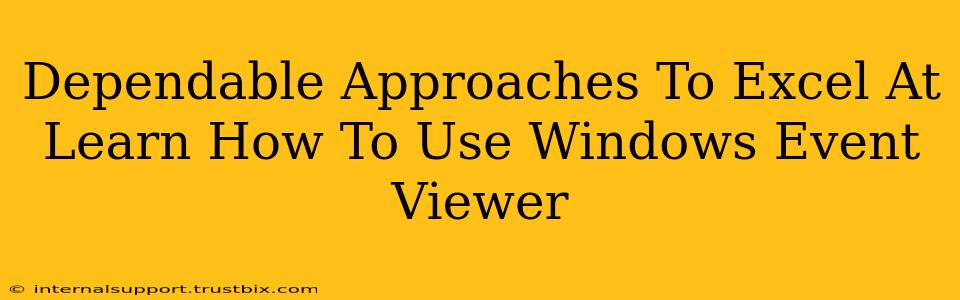The Windows Event Viewer might seem daunting at first glance, a labyrinth of logs and codes. But mastering this powerful tool unlocks invaluable insights into your system's health, performance, and security. This guide provides dependable approaches to help you conquer the Event Viewer and use it effectively.
Understanding the Basics: What is the Windows Event Viewer?
The Windows Event Viewer is a system utility that records events occurring on your computer. These events range from application errors and system warnings to successful login attempts and security audits. Think of it as a detailed logbook of your computer's activities. Understanding these logs is key to troubleshooting problems and maintaining a secure system.
Key Components of the Event Viewer:
-
Event Logs: These are categorized collections of events. Important categories include:
- Application: Logs events from applications running on your system.
- System: Logs events related to the operating system itself.
- Security: Logs security-related events, such as login attempts and access permissions.
- Setup: Records events related to Windows installation and updates.
- Forwarded Events: Events forwarded from other computers on a network.
-
Event Properties: Each event has associated properties, such as:
- Event ID: A unique numerical identifier for each event. Searching online for specific Event IDs can reveal valuable troubleshooting information.
- Event Level: Indicates the severity of the event (e.g., Information, Warning, Error, Critical).
- Source: Identifies the component or application that generated the event.
- Timestamp: Shows the date and time the event occurred.
Mastering the Event Viewer: Practical Strategies
1. Filtering Events Effectively:
The sheer volume of events can be overwhelming. Effective filtering is crucial. Use the filter options (found in the "Actions" menu) to narrow down results based on:
- Event Level: Focus on errors and warnings first.
- Event ID: Search for specific error codes.
- Source: Look at events from a particular application or service.
- Keywords: Use keywords related to a specific problem you're troubleshooting.
Pro Tip: Regularly check the "Critical" and "Error" events for immediate issues that require attention.
2. Understanding Event IDs and Their Meanings:
Each Event ID provides a unique clue. When you encounter an unfamiliar Event ID, search online (e.g., using Google or a dedicated technical forum) by searching for "Event ID [Number] Windows 10" (or your specific Windows version). This often leads to detailed explanations and potential solutions.
3. Leveraging the Event Viewer for Troubleshooting:
The Event Viewer is your best friend when troubleshooting computer problems. If an application crashes, a service fails, or your system behaves unexpectedly, the Event Viewer likely holds clues. Examine the relevant event logs (Application, System, Security) around the time of the incident.
4. Monitoring System Performance with Event Viewer:
While primarily known for troubleshooting, the Event Viewer also provides performance insights. Look for performance-related events in the System log. This can help you identify resource bottlenecks and optimize your system's configuration.
Advanced Techniques for Event Viewer Proficiency
1. Using PowerShell with the Event Viewer:
PowerShell provides advanced scripting capabilities to interact with the Event Viewer. This enables automated tasks like:
- Retrieving specific events programmatically: Write scripts to extract crucial event details for analysis or reporting.
- Creating custom views and filters: Tailor the Event Viewer to your specific needs.
- Sending alerts based on events: Set up automatic notifications for critical events.
2. Analyzing Event Logs for Security Threats:
The Security log is a goldmine of security information. Regularly review this log to identify suspicious activities, such as failed login attempts, unauthorized access, and malware infections.
Conclusion: Become a Windows Event Viewer Expert
By following these dependable approaches and gradually expanding your knowledge, you'll transform from a novice to a confident user of the Windows Event Viewer. This powerful tool empowers you to proactively maintain your system's health, swiftly resolve technical issues, and enhance overall security. Remember, consistent practice and exploration are key to mastering this essential Windows utility.