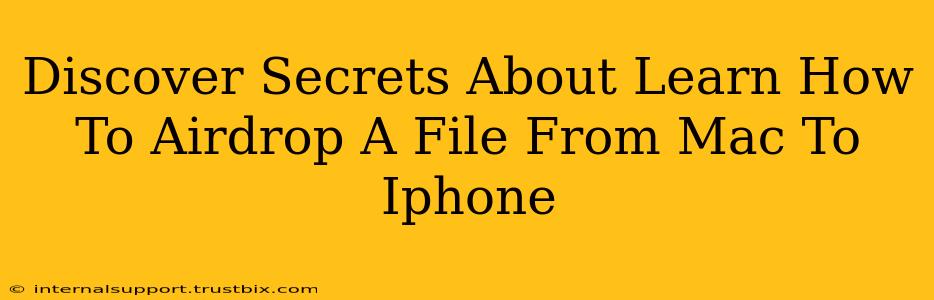AirDrop, Apple's ingenious file-sharing feature, makes transferring files between your Mac and iPhone incredibly easy. But are you using it to its full potential? This guide reveals hidden tips and tricks to master AirDrop and streamline your workflow. Let's dive into the secrets!
Unlocking AirDrop's Full Potential: Mac to iPhone Transfers
Many users know the basics of AirDrop, but mastering its nuances unlocks significant time-saving opportunities. This section explores advanced techniques and troubleshooting solutions.
1. Essential Pre-requisites for Seamless AirDrop
Before you begin, ensure these conditions are met:
- Wi-Fi and Bluetooth Enabled: Both your Mac and iPhone must have Wi-Fi and Bluetooth activated. AirDrop relies on these technologies for discovery and transfer.
- Close Proximity: Keep your devices within a reasonable distance (generally around 30 feet). The further apart they are, the less likely AirDrop is to function reliably.
- AirDrop Visibility: Check your AirDrop settings on both devices. You can choose to receive files from "Everyone," "Contacts Only," or "Receiving Off." Selecting "Everyone" allows for the widest range of sharing options.
- Firewall Considerations: Ensure no firewalls are blocking AirDrop's communication ports. Temporary firewall disabling for troubleshooting might be necessary.
2. Mastering the AirDrop Interface
Understanding the AirDrop interface on both macOS and iOS is crucial.
- Mac: Locate the AirDrop icon in Finder's Go menu. You'll see a list of nearby AirDrop-enabled devices.
- iPhone: Access AirDrop through Control Center (swipe down from the top-right corner on iPhone X and later, or swipe up from the bottom on earlier models).
Once you've selected your iPhone from the AirDrop list (on your Mac), simply drag and drop the files you want to share.
3. Troubleshooting Common AirDrop Issues
Even with everything configured correctly, AirDrop can sometimes be temperamental.
- Device Invisibility: If your iPhone doesn't appear in the AirDrop list, check its AirDrop settings and ensure Bluetooth and Wi-Fi are turned on. Restarting both devices can also resolve temporary glitches.
- Slow Transfer Speeds: Slow transfer speeds might indicate network congestion or distance issues. Try moving closer and restarting your Wi-Fi router.
- File Transfer Failures: If the transfer consistently fails, try restarting both devices, checking for software updates, and ensuring sufficient storage space on your iPhone.
Beyond the Basics: Advanced AirDrop Techniques
Now that you understand the fundamentals, let's explore advanced techniques to enhance your AirDrop experience.
1. AirDropping Multiple Files Simultaneously
Select multiple files in Finder on your Mac and drag them to your iPhone's AirDrop icon. This significantly speeds up the transfer process, especially when dealing with numerous files.
2. AirDropping Larger Files Efficiently
AirDropping large files might take a while. Ensure both devices have a stable Wi-Fi connection and are reasonably close together. Consider compressing large files before transferring to reduce transfer times.
3. Using AirDrop with Different Apple Devices
AirDrop works seamlessly between various Apple devices, including iPads, Macs, and Apple Watches. Explore how you can leverage this cross-device compatibility for a more fluid workflow.
Conclusion: Become an AirDrop Master
Mastering AirDrop empowers you to efficiently share files between your Mac and iPhone, saving valuable time and enhancing productivity. By following these tips and troubleshooting techniques, you can unlock the full potential of AirDrop and simplify your daily digital life. Remember to keep your software updated for optimal performance and compatibility!