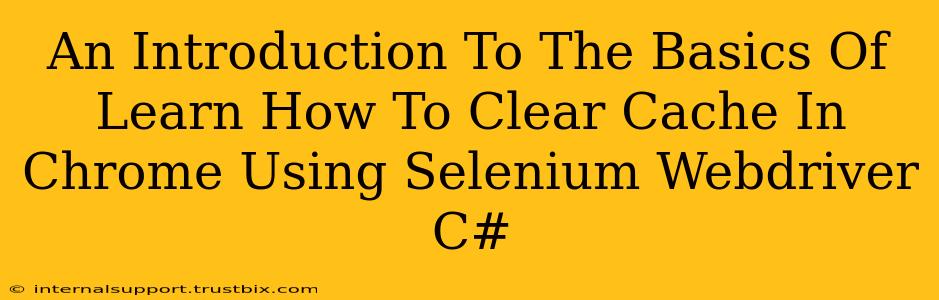Clearing your browser's cache is a crucial step in web automation using Selenium. Cached data can interfere with tests, leading to inaccurate results or unexpected behavior. This guide provides a foundational understanding of how to effectively clear the Chrome cache using Selenium WebDriver with C#. We'll explore the techniques and best practices to ensure your automated tests remain reliable and consistent.
Why Clear the Cache in Selenium Tests?
Before diving into the code, let's understand why clearing the cache is so important in your Selenium tests. Here are the key reasons:
- Consistent Test Results: Cached data can lead to inconsistencies. If a web page has been updated since the last test run, the cached version might be loaded, resulting in test failures. Clearing the cache ensures you are always interacting with the most up-to-date version of the website.
- Avoiding Interference: Cached resources (images, scripts, stylesheets) can conflict with newly deployed code or changes to the website's structure. A clean cache guarantees your tests are not affected by outdated elements.
- Accurate Data Interaction: If your tests involve interacting with data that's stored locally in the browser's cache, clearing it is necessary to prevent erroneous interactions or unexpected results.
- Reliable Automation: Inconsistent behavior due to cached data can lead to unreliable automation, making it difficult to trust the results of your tests.
Methods for Clearing Cache using Selenium WebDriver C#
There are several ways to handle cache clearing with Selenium. The most reliable approach involves using Chrome's command-line arguments to launch the browser in a clean state. This eliminates the need for Selenium's often unpredictable built-in cache clearing methods.
Method 1: Launching Chrome with Command-Line Arguments (Recommended)
This approach is highly recommended for its efficiency and reliability. It leverages Chrome's built-in functionality for a clean launch.
using OpenQA.Selenium;
using OpenQA.Selenium.Chrome;
using System;
public class ClearCacheExample
{
public static void Main(string[] args)
{
// Set Chrome options to clear cache and cookies
ChromeOptions options = new ChromeOptions();
options.AddArgument("--disable-cache");
options.AddArgument("--incognito"); //Use incognito mode for extra cache avoidance
options.AddArgument("--start-maximized");
// Initialize ChromeDriver with the specified options
using (IWebDriver driver = new ChromeDriver(options))
{
// Your test code here
driver.Navigate().GoToUrl("your_website_url_here");
// ...rest of your test automation...
}
}
}
Explanation:
--disable-cache: This argument tells Chrome to disable its cache.--incognito: Launching Chrome in incognito mode provides an additional layer of cache avoidance. This is an optional but recommended addition.--start-maximized: This will start the browser maximized.
Important Note: Make sure you have the correct ChromeDriver version compatible with your Chrome browser installed and configured correctly in your system's PATH environment variable.
Method 2: Using Selenium's built-in methods (Less Reliable)
While less reliable than command-line arguments, you can try using Selenium's built-in methods, though these are often less effective and may not completely clear the cache. This approach is generally not recommended.
Best Practices for Cache Management in Selenium
- Regular Cache Clearing: Implement cache clearing at the beginning of each test or test suite.
- Consistent Environment: Ensure that your testing environment consistently uses the same browser and version of ChromeDriver.
- Test Environment Isolation: Consider using a separate testing environment (virtual machine or container) to further isolate your tests from potential cache conflicts.
- Monitoring: Track any unexpected behavior in your tests to identify potential issues related to caching.
By understanding and implementing these techniques, you can significantly improve the reliability and accuracy of your Selenium WebDriver tests. Prioritizing a clean cache significantly reduces inconsistencies and ensures your automated tests give you trustworthy results. Remember to adapt the code examples to your specific test scenarios and always prioritize the recommended method of using Chrome command-line arguments for a cleaner, more effective approach.