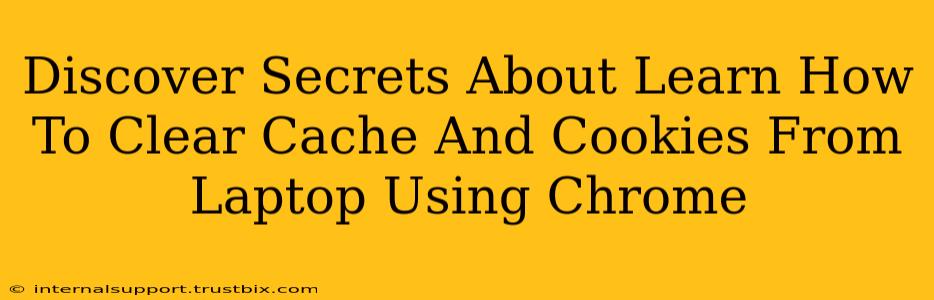Clearing your Chrome browser's cache and cookies is a simple yet powerful way to improve your browsing experience and boost your laptop's performance. This guide reveals the secrets to effectively managing your browsing data and troubleshooting common internet issues. Let's dive in!
Why Clear Your Cache and Cookies?
Before we jump into the how, let's understand the why. Caching and cookies are essential for a fast browsing experience, but over time, they can accumulate and cause problems. Here's why clearing them is crucial:
- Faster Browsing: A cluttered cache can slow down page loading times. Clearing it frees up space and allows Chrome to load pages more efficiently.
- Improved Website Performance: Websites often rely on cookies to personalize your experience. Outdated or corrupted cookies can lead to malfunctioning website features or unexpected behavior.
- Increased Security: Cookies can store sensitive information. Clearing them helps protect your privacy and minimizes the risk of data breaches.
- Troubleshooting Display Issues: Sometimes, websites may not display correctly due to cached files. Clearing your cache can resolve these visual glitches.
- Fixing Login Problems: If you're having trouble logging into websites, clearing cookies can often resolve authentication issues.
Step-by-Step Guide: Clearing Cache and Cookies in Chrome
This section provides a detailed walkthrough on how to clear your cache and cookies in Google Chrome, covering both basic and advanced options.
Method 1: Clearing Basic Browsing Data
This is the quickest method for clearing recent browsing history, cookies, and cache.
- Open Chrome: Launch the Google Chrome browser on your laptop.
- Access Settings: Click the three vertical dots in the top right corner (More) and select "Settings."
- Navigate to Privacy and Security: Scroll down and click "Privacy and security."
- Clear Browsing Data: Click "Clear browsing data."
- Select Time Range: Choose a time range. For a complete clean, select "All time."
- Select Data Types: Check the boxes next to "Cookies and other site data" and "Cached images and files." You can also select other options like browsing history, download history, etc., based on your needs.
- Clear Data: Click "Clear data."
Method 2: Advanced Cookie Management
For more granular control over your cookies, follow these steps:
- Access Site Settings: In Chrome Settings (as described above), go to "Privacy and security," then "Cookies and other site data."
- See All Cookies and Site Data: Click "See all cookies and site data."
- Search and Delete: You can search for specific websites and delete their cookies individually or remove all cookies at once. This gives you precise control over which cookies to keep and which to remove.
Beyond Clearing Cache and Cookies: Boosting Your Chrome Performance
While clearing your cache and cookies is a great first step, several other strategies can significantly enhance your Chrome browsing experience:
- Extensions Management: Disable or uninstall unused browser extensions. Extensions often consume resources, so removing unnecessary ones can significantly improve performance.
- Regular Updates: Ensure your Chrome browser is updated to the latest version. Updates frequently include performance improvements and security patches.
- Hardware Considerations: Consider upgrading your laptop's RAM or storage if you consistently experience performance issues.
- Resource-Intensive Tabs: Close tabs you're not actively using. Each open tab consumes system resources.
Conclusion: Maintaining a Clean and Efficient Chrome Browser
Regularly clearing your cache and cookies is a simple yet effective way to maintain a fast and secure browsing experience. By combining this practice with other optimization techniques, you can significantly improve your laptop's performance and enjoy a smoother, more efficient Chrome experience. Remember to bookmark this guide for easy access whenever you need a refresh!