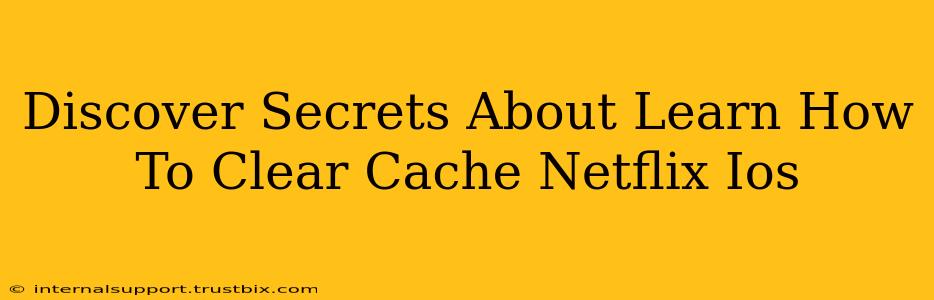Are you experiencing buffering issues, glitches, or unexpected behavior with your Netflix app on your iOS device? A simple solution often overlooked is clearing your Netflix app cache. This guide reveals the secrets to effectively clearing your Netflix cache on iOS, improving your streaming experience and resolving common problems. We'll cover everything from why you should clear your cache to the step-by-step process and troubleshooting tips.
Why Clear Your Netflix Cache on iOS?
Clearing the Netflix cache on your iOS device can significantly improve performance and resolve several frustrating issues. Here's why it's a worthwhile practice:
-
Improved Performance: A cluttered cache can slow down the app, leading to slower loading times and buffering. Clearing it frees up space and allows the app to run more efficiently.
-
Fixes Glitches and Errors: Corrupted cache files can sometimes cause unexpected errors, crashes, or prevent the app from functioning correctly. Clearing the cache can resolve these issues.
-
Resolves Playback Problems: Buffering, freezing, or video quality issues might stem from a problem with cached data. A clean cache can often resolve these playback problems.
-
Saves Storage Space: Over time, the Netflix cache can accumulate a significant amount of data. Clearing it frees up valuable storage space on your iOS device.
How to Clear the Netflix Cache on iOS (Step-by-Step)
Unfortunately, there's no direct "clear cache" button within the Netflix iOS app itself. The solution lies in a slightly different approach: force quitting the app and restarting your device. This effectively clears the app's temporary data, including the cache.
Here's how to do it:
1. Force Quit the Netflix App:
- Double-click the Home button (if you have an older iPhone model without a Home button, swipe up from the bottom of the screen and pause briefly).
- Locate the Netflix app in the app switcher.
- Swipe up on the Netflix app preview to close it completely.
2. Restart Your iOS Device:
- Press and hold the power button (located on the right side of most iPhones).
- Select the "Slide to power off" option.
- Once your phone is off, press and hold the power button again to turn it back on.
3. Reopen the Netflix App:
- Once your device has restarted, launch the Netflix app again.
Important Note: This process doesn't delete your Netflix account information, viewing history, or downloaded content. It only clears the temporary cache files.
Troubleshooting Tips for Persistent Issues
Even after clearing the cache, you might still experience problems. Here are some additional troubleshooting steps:
-
Check Your Internet Connection: A weak or unstable internet connection is a frequent cause of Netflix issues. Ensure you have a strong Wi-Fi signal or sufficient cellular data.
-
Update the Netflix App: Make sure you have the latest version of the Netflix app installed from the App Store. Updates often include bug fixes and performance improvements.
-
Restart Your Router/Modem: Sometimes, problems with your home network can affect streaming services. Restarting your router and modem can help resolve network-related issues.
-
Check for iOS Updates: Make sure your iOS device is running the latest version of the operating system. System updates often include improvements to app compatibility and performance.
-
Contact Netflix Support: If you've tried all the above steps and still have problems, contacting Netflix support directly might be necessary. They can help diagnose the issue and find a solution.
By following these steps and troubleshooting tips, you can effectively clear your Netflix cache on iOS, enhance your streaming experience, and say goodbye to buffering woes. Remember, a clean cache often leads to a smoother, more enjoyable Netflix viewing experience!