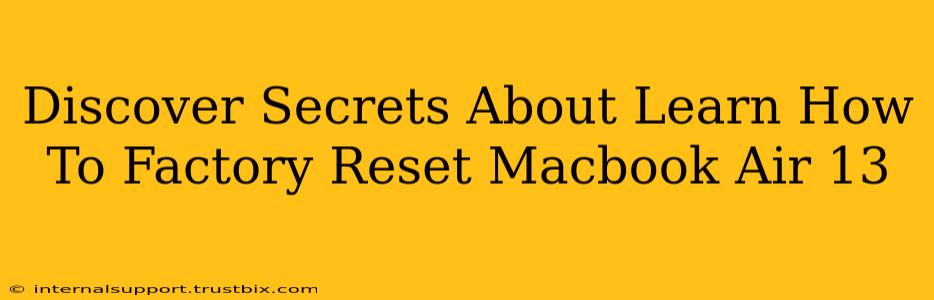Resetting your MacBook Air 13-inch to factory settings can feel daunting, but it's a powerful tool for troubleshooting and preparing your device for sale or gifting. This guide unveils the secrets to a smooth and successful factory reset, covering various scenarios and addressing common concerns. Let's dive in!
Understanding Factory Resets: What They Do and When to Use Them
A factory reset, also known as a master reset, erases all data and settings on your MacBook Air 13-inch, returning it to its original state as if it were brand new. This process is crucial in several situations:
- Selling or Giving Away Your MacBook: A factory reset ensures your personal data – photos, documents, passwords – is completely removed, protecting your privacy.
- Troubleshooting Software Issues: If your MacBook Air is experiencing persistent glitches, a factory reset can resolve software-related problems that simpler troubleshooting steps haven't addressed.
- Preparing for a Major macOS Update: Before installing a major macOS update, a clean reset can sometimes improve the update process and subsequent performance.
- Selling or Trading In Your Device: Many buyers and trade-in programs require a factory reset before accepting a used device.
Two Methods for Factory Resetting Your MacBook Air 13-inch
There are two primary methods for performing a factory reset on your 13-inch MacBook Air:
Method 1: Using macOS Recovery
This is the most thorough and recommended method. It completely wipes your drive and reinstalls macOS.
Steps:
-
Back Up Your Data: This is crucial. Before proceeding, back up all important files to an external drive, cloud storage (like iCloud), or Time Machine. Losing data is the biggest risk, so don't skip this step!
-
Shut Down Your MacBook Air: Completely shut down your device, not just putting it to sleep.
-
Boot into Recovery Mode: Turn on your MacBook Air and immediately press and hold the Command (⌘) + R keys. Hold them until you see the Apple logo or a spinning globe.
-
Choose Disk Utility: In the macOS Utilities window, select "Disk Utility."
-
Erase Your Startup Disk: Select your startup disk (usually named "Macintosh HD" or similar). Click the "Erase" button. Choose a format like APFS (recommended) and give your drive a name.
-
Quit Disk Utility: Once the erase process is complete, quit Disk Utility.
-
Reinstall macOS: Back in the macOS Utilities window, choose "Reinstall macOS." Follow the on-screen instructions. This will download and install a fresh copy of macOS.
-
Set Up Your MacBook Air: After the installation, you'll go through the initial setup process, just like when you first bought it.
Method 2: Using System Preferences (Less Thorough)
This method is quicker but doesn't completely erase your drive. It's suitable for minor software issues, but not for selling or gifting your device.
Steps:
-
Back Up Your Data: Again, back up your data before starting.
-
Open System Preferences: Click the Apple menu in the top-left corner and select "System Preferences."
-
Choose "Erase All Content and Settings": Go to "Erase All Content and Settings." You will be prompted to enter your administrator password.
-
Confirm the Reset: Follow the on-screen instructions to confirm the reset.
Frequently Asked Questions (FAQs)
Q: How long does a factory reset take?
A: The time varies depending on the method and the speed of your internet connection (for reinstalling macOS). Expect it to take anywhere from 30 minutes to a few hours.
Q: Will a factory reset delete my applications?
A: Yes, both methods will delete all your applications. You'll need to reinstall them after the reset.
Q: What if I forget my password?
A: If you forget your password, you'll need to use Apple's password recovery options. This involves answering security questions or using a recovery key. This is another strong reason to back up your data beforehand!
Conclusion
Resetting your MacBook Air 13-inch to factory settings can be a powerful solution for various issues. By following these steps and understanding the nuances of each method, you can confidently prepare your device for resale, gifting, or simply a fresh start. Remember, backing up your data is paramount to avoid irreversible data loss. Now you're equipped with the knowledge to master the art of the factory reset!