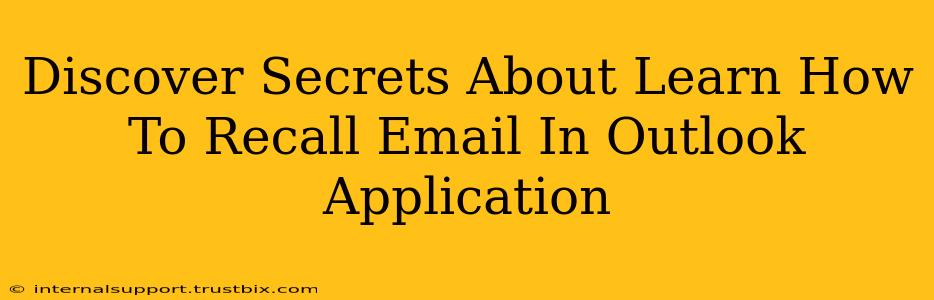Ever hit "send" on an email and instantly regretted it? We've all been there. Fortunately, Outlook offers a recall feature that can be a lifesaver. This guide will unveil the secrets to mastering email recall in Outlook, ensuring you can quickly correct those embarrassing or critical mistakes.
Understanding Outlook's Email Recall Feature
Before diving into the how-to, let's understand the limitations. Outlook's recall feature isn't a magic wand. Its success depends on several factors:
- Recipient's Email Client: The recipient must be using an email client that supports the recall request (like Outlook). If they're using a different service (e.g., Gmail, Yahoo), the recall might fail.
- Recipient's Actions: If the recipient has already read the email or downloaded attachments, the recall is less likely to be successful.
- Network Issues: Network delays can impact the recall process.
Despite these limitations, the recall feature is a valuable tool for damage control. Let's explore how to use it effectively.
Step-by-Step Guide: Recalling an Email in Outlook
Here's a detailed walkthrough of how to recall an email in Outlook, applicable to various Outlook versions (desktop and web):
1. Locate the Sent Email: Open your "Sent Items" folder and find the email you wish to recall.
2. Right-Click and Select "Recall This Message": Right-click on the email and choose "Recall This Message" from the context menu.
3. Choose Your Recall Option: You'll be presented with two options:
* **Delete unread copies of this message:** This option deletes the email from the recipient's inbox *if* they haven't read it yet. It's the most effective option for preventing the recipient from seeing the message.
* **Delete unread copies and replace with a new message:** This allows you to send a replacement email, giving you a chance to correct your mistake. This is ideal for urgent corrections or to provide a revised version.
4. (If applicable) Compose Your Replacement Message: If you selected the "replace" option, compose your new email and click "Send."
5. Confirmation: Outlook will provide a confirmation message indicating the status of your recall attempt.
Tips for Maximizing Recall Success
To improve your chances of a successful email recall:
- Act Fast: The sooner you initiate the recall, the better your chances of success.
- Understand the Limitations: Remember the factors discussed earlier that can impact recall success.
- Use a Clear Replacement Message (If applicable): If replacing the email, be clear and concise in your new message, explaining the reason for the recall.
- Consider Alternatives: For sensitive information, explore more secure communication channels if possible.
Beyond Recall: Preventative Measures
While the recall feature is helpful, preventing the need for it is even better. Here are some proactive steps:
- Proofread Carefully: Take the time to proofread your email thoroughly before hitting "send."
- Use the "Delay Delivery" Option: Outlook offers the option to schedule emails to be sent later, providing time for review. This allows you to reconsider sending the message.
- Preview Your Email: Before sending, preview your email in a new window to ensure it looks and reads as intended.
Mastering Outlook's email recall feature is a valuable skill for any professional. By understanding its capabilities and limitations, and by incorporating preventative measures, you can minimize the risk of sending regrettable emails. Remember to act swiftly and choose the recall option that best suits your situation.