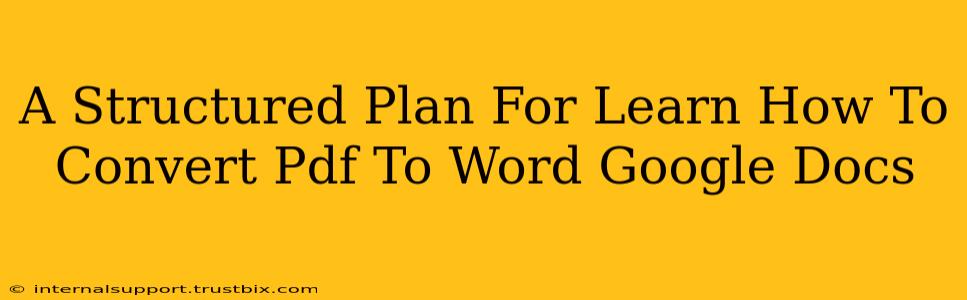Want to convert PDFs to editable Word documents using Google Docs? This structured plan will guide you through the process, covering various methods and troubleshooting tips to ensure you achieve seamless conversions every time. This guide focuses on leveraging Google Docs' capabilities for efficient PDF to Word conversion.
Understanding the Limitations
Before we dive in, it's crucial to understand that Google Docs isn't designed as a full-fledged PDF converter. While it offers a surprisingly effective method for many documents, the results aren't always perfect. Complex PDFs with intricate layouts, embedded images, or specialized formatting might not convert flawlessly. Keep your expectations realistic!
Method 1: Direct Upload and Conversion in Google Docs
This is the simplest method. Google Docs attempts to automatically convert uploaded PDFs into editable Word documents.
Step-by-Step Guide:
- Open Google Drive: Log into your Google account and navigate to Google Drive.
- Upload PDF: Click "New" > "File upload" and select your PDF file.
- Open in Docs: Once uploaded, right-click the PDF file and select "Open with" > "Google Docs."
- Review and Edit: Google Docs will attempt conversion. Review the converted document for accuracy. You might need to manually adjust formatting.
- Download as .docx: Once satisfied, click "File" > "Download" > "Microsoft Word (.docx)" to save your changes.
Key Considerations: This method works best with simple text-based PDFs. More complex layouts may require manual correction.
Method 2: Using Google Drive's "Convert" Feature (for specific file types)
While not directly converting PDF to Word, Google Drive can convert some file types (like .pages or .rtf) that are more easily processed by Google Docs into .docx format, which you can then potentially use for your PDF content if the initial source is not a PDF.
Step-by-Step Guide:
- Upload original document: Upload your original document (not PDF) to Google Drive.
- Right-click and Convert: Right-click the file and select "Open with" and choose a compatible app.
- Download as .docx: Once converted to a format Google Docs can handle, save as a .docx.
Troubleshooting Common Conversion Issues
- Formatting Errors: Expect some formatting discrepancies. Tables, images, and complex layouts often require manual adjustment after conversion.
- OCR Issues (for scanned PDFs): If your PDF is a scanned document (image-based), Google Docs' Optical Character Recognition (OCR) might struggle. Consider using a dedicated OCR tool before uploading.
- Incomplete Conversion: If portions of the PDF fail to convert, try a different method or consider using dedicated PDF conversion software.
Alternative Methods (Beyond Google Docs)
If Google Docs consistently fails to produce satisfactory results, explore dedicated online PDF converters or desktop software. Many offer more robust conversion capabilities, especially for complex PDFs. Remember to always check reviews before committing to a third-party tool.
Optimizing Your Workflow for PDF to Word Conversion
- Pre-Conversion Check: Inspect the PDF before uploading. Simple, text-heavy PDFs are easier to convert.
- Batch Conversion: For multiple files, consider a bulk conversion tool (not within Google Docs itself) to save time.
- Manual Correction: Allocate time for post-conversion editing. Accuracy over speed is key.
By following this structured plan and understanding the limitations of Google Docs' PDF conversion capabilities, you can significantly improve your workflow and achieve successful PDF to Word conversions. Remember to choose the best method based on your PDF's complexity and your specific needs.