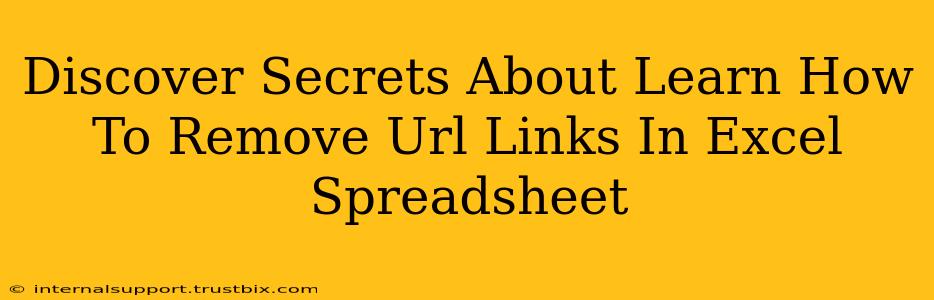Tired of those pesky URL hyperlinks cluttering your Excel spreadsheets? Want to clean up your data and make it easier to read and manage? You've come to the right place! This guide reveals the secrets to effectively removing URL links from your Excel spreadsheets, covering various methods and scenarios. We'll explore both manual and automated techniques, ensuring you find the perfect solution for your needs.
Understanding the Problem: Why Remove URL Links?
Before diving into the solutions, let's understand why removing URL links is often necessary. Several reasons justify this task:
- Data Cleaning: Removing hyperlinks is a crucial part of data cleaning. Clean data is essential for accurate analysis and reporting.
- Improved Readability: Spreadsheets filled with underlined blue text can be distracting and difficult to read. Removing links improves visual clarity.
- Data Security: In certain contexts, removing URLs may be a necessary security measure, especially if the links point to sensitive information.
- Exporting Data: Sometimes, you might need to export your data to a different format (like CSV) that doesn't support hyperlinks.
- Preventing Accidental Clicks: Removing hyperlinks can prevent accidental clicks, especially in shared spreadsheets.
Manual Methods: Removing Links One by One
For spreadsheets with a few hyperlinks, the manual method is simple and straightforward:
- Select the Cell: Click the cell containing the hyperlink.
- Right-Click: Right-click on the selected cell.
- Remove Hyperlink: Choose "Remove Hyperlink" from the context menu.
Pros: Simple and easy for small datasets.
Cons: Tedious and time-consuming for large spreadsheets.
Automated Methods: Efficiently Removing Links in Bulk
For larger spreadsheets, automating the process saves significant time and effort. Here are a couple of powerful techniques:
1. Using VBA Macro (Visual Basic for Applications)
This method requires some coding knowledge, but it's the most efficient for removing links from large datasets. Here’s a basic VBA macro:
Sub RemoveHyperlinks()
Dim cell As Range
For Each cell In ActiveSheet.UsedRange
If cell.Hyperlinks.Count > 0 Then
cell.Hyperlinks.Delete
End If
Next cell
End Sub
This macro iterates through all used cells in the active worksheet and deletes any hyperlinks found. Remember to open the VBA editor (Alt + F11) and paste this code into a module.
Pros: Highly efficient for large datasets. Completely removes the hyperlink.
Cons: Requires VBA knowledge.
2. Using Find and Replace (for specific patterns)
If your hyperlinks follow a consistent pattern, you might be able to use Excel's Find and Replace feature. This is less reliable than VBA but can be useful in specific cases.
- Find: Select "Find and Replace" (Ctrl + H).
- Find what: Enter the common part of the hyperlink URL (be very cautious!).
- Replace with: Leave this blank or replace with plain text.
- Replace All: Click "Replace All."
Pros: Simple for consistent hyperlink patterns.
Cons: May accidentally replace other text; unreliable if hyperlink patterns vary.
Best Practices for Removing URL Links
- Backup your data: Always back up your spreadsheet before making any bulk changes.
- Test on a small sample: Before applying any automated method to the entire spreadsheet, test it on a small sample to ensure it works as expected.
- Review the results: After removing hyperlinks, review your spreadsheet to ensure all links have been successfully removed and no unintended changes have occurred.
Conclusion: Choosing the Right Method
The best method for removing URL links depends on the size of your spreadsheet and your technical skills. For smaller spreadsheets, the manual method is sufficient. For larger spreadsheets, using a VBA macro offers the most efficient and reliable solution. The Find and Replace method should be used cautiously and only when suitable. By understanding these methods and following best practices, you can effectively clean up your Excel spreadsheets and improve data management. Remember to always prioritize data integrity and backup your work.