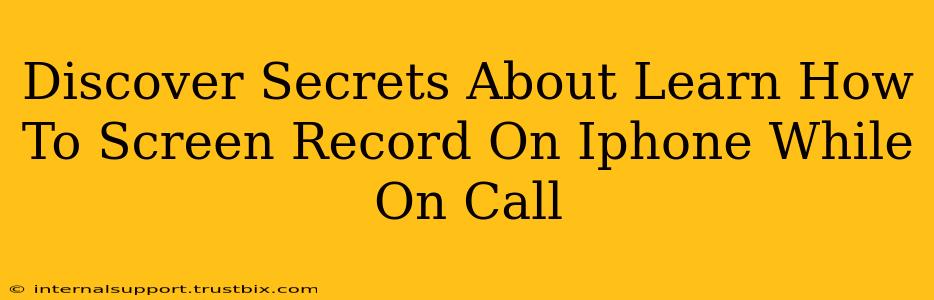Are you looking to record your iPhone screen while on a call? Whether it's for tutorials, presentations, or capturing important conversations, knowing how to do this effectively can be a game-changer. This comprehensive guide reveals the secrets to mastering iPhone screen recording during calls, covering everything from the basics to advanced tips and tricks. Let's dive in!
Understanding iPhone Screen Recording Limitations
Before we delve into the how-to, it's crucial to understand the limitations. While iOS allows screen recording, directly recording a FaceTime call or a call made through third-party apps might be restricted by privacy settings. The other participant needs to be aware and consent to the recording. This is vital for ethical and legal reasons.
Respecting Privacy: A Key Consideration
Remember, always obtain explicit consent before recording any conversation. Failure to do so can have serious legal repercussions. Transparency and respect for privacy are paramount.
Methods for Screen Recording During Calls
There are several ways to attempt screen recording during calls, depending on your call type and iOS version. However, remember that limitations apply.
Method 1: Using the Built-in Screen Recording Feature (with limitations)
The simplest approach is using the built-in screen recording functionality of your iPhone. This method works best if you're showing something on your screen during a call, rather than recording the call itself. For example, you can record a tutorial while on a call with someone assisting.
- Access the Control Center: Swipe down from the top-right corner (or up from the bottom on older iPhones) to open the Control Center.
- Locate the Screen Recording Button: It looks like a circle with lines inside. You might need to customize your Control Center to include it.
- Start Recording: Tap the button to begin recording. A timer will appear.
- Stop Recording: Tap the red recording status bar at the top of the screen, or tap the screen recording button again in the Control Center.
- Access the Recording: Your recording will be saved to your Photos app.
Important Note: This method might not capture audio from the call itself perfectly, depending on your device and iOS version. Audio from your device's microphone, however, will be recorded.
Method 2: Utilizing Third-Party Apps (with caution)
Several third-party apps claim to offer screen recording capabilities during calls. However, exercise caution when using such apps. Always thoroughly research the app's privacy policy and reviews before installing it. Some apps may not be fully compatible or might compromise your device's security.
Advanced Tips for Optimal Screen Recordings
Regardless of the method chosen, follow these tips for higher-quality recordings:
- Optimize your lighting: Good lighting ensures clarity.
- Use headphones: This minimizes background noise.
- Maintain a stable internet connection: Poor connectivity might disrupt the recording.
- Preview your recordings: Check for clarity and audio quality after each recording.
- Edit your recordings: Trim unnecessary sections using built-in iOS editing tools or third-party apps.
SEO Keywords & Phrases:
- screen record iPhone call
- iPhone screen recording during call
- record FaceTime call
- screen record while on phone
- screen recording limitations iPhone
- best apps for screen recording iPhone calls
- how to record screen on iPhone with audio
- iPhone screen recording tutorial
- recording phone calls legally
By understanding the intricacies of iPhone screen recording during calls and employing these tips, you can create high-quality recordings while respecting user privacy and adhering to legal guidelines. Remember, responsible usage is key!