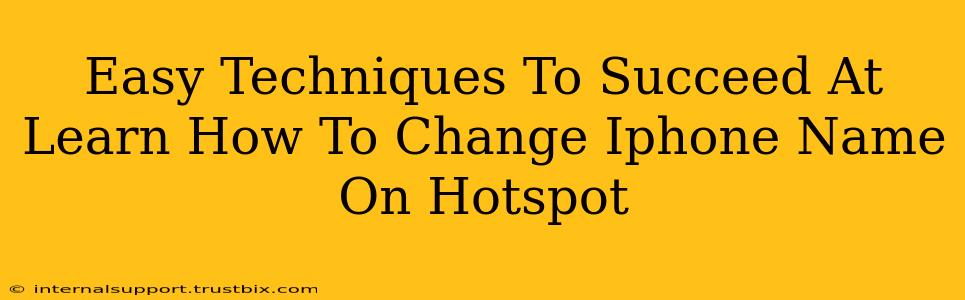Changing your iPhone hotspot name is surprisingly simple, yet many users struggle to find the right settings. This guide provides easy-to-follow techniques to rename your iPhone hotspot, ensuring a seamless and personalized experience. We'll cover everything from the basic steps to troubleshooting common issues. Let's dive in!
Understanding Your iPhone Hotspot
Before we get into the how-to, let's quickly understand what an iPhone hotspot is and why changing its name is beneficial. Your iPhone hotspot transforms your device into a portable Wi-Fi router, allowing other devices (laptops, tablets, etc.) to connect to the internet using your iPhone's cellular data. Renaming your hotspot offers several advantages:
- Improved Organization: Easily identify your hotspot among numerous available networks. Imagine searching for "iPhone Hotspot" among dozens of other similar names – a personalized name makes it instantly recognizable.
- Enhanced Security (indirectly): While renaming itself doesn't directly enhance security, a unique name makes your hotspot less attractive to opportunistic hackers who often target common, default names.
- Personal Touch: Give your hotspot a fun, memorable name that reflects your personality!
Step-by-Step Guide: Changing Your iPhone Hotspot Name
Here's the straightforward method to change your iPhone's hotspot name:
-
Open Settings: Locate and tap the "Settings" app icon on your iPhone's home screen. It usually looks like a grey icon with gears.
-
Navigate to Personal Hotspot: Scroll down and tap on "Personal Hotspot."
-
Access Wi-Fi Name: You'll see options for "Personal Hotspot," "Wi-Fi Password," and possibly others. The key is to locate the "Wi-Fi Name" field. This is where you'll enter your new hotspot name.
-
Rename Your Hotspot: Tap on the current Wi-Fi name (likely something generic like "iPhone"). This will open a text field allowing you to type in your desired name.
-
Enter Your New Name: Type in your preferred hotspot name. Keep it concise and memorable. Avoid using special characters or excessive length, as this can cause compatibility issues.
-
Save Changes: Once you're satisfied, simply navigate back to the previous screen (or exit the settings app). Your changes will be automatically saved.
Troubleshooting Common Issues
-
Name not saving: Ensure you've correctly entered the name and exited the settings without interruption. Sometimes, a simple restart of your iPhone can resolve temporary glitches.
-
Name too long: If your chosen name is rejected, shorten it. Most iPhones have a character limit for hotspot names.
-
Special characters not allowed: Stick to letters and numbers. Avoid using symbols, spaces, or emojis.
Optimizing Your iPhone Hotspot for Best Performance
While changing your name is a simple tweak, here are some tips for optimal hotspot performance:
- Strong Password: Regularly change and use a strong password to protect your hotspot's security.
- Turn off Hotspot when not needed: Conserve your battery life and data by switching off the hotspot when not actively using it.
- Check Cellular Data Limits: Monitor your data usage to avoid exceeding your plan's limit.
By following these easy techniques and troubleshooting tips, you can successfully change your iPhone hotspot name and enjoy a more personalized and efficient mobile internet experience. Remember to always keep your security in mind!