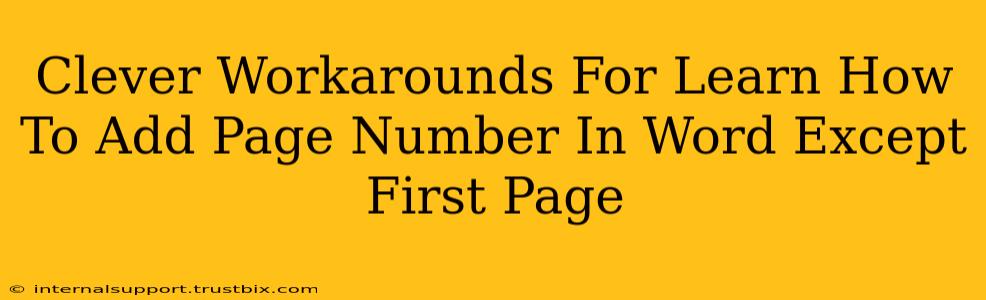So, you're working on a document in Microsoft Word and need to add page numbers, but you want to exclude the first page. This is a common formatting need, and thankfully, there are several clever workarounds to achieve this effortlessly. Let's explore some of the most effective methods to master this essential Word skill.
Method 1: Using Section Breaks – The Classic Approach
This is the most reliable and widely used method. Section breaks allow you to apply different formatting to different parts of your document. Here's how to do it:
-
Insert a Section Break: Place your cursor at the end of the first page. Go to the "Layout" tab and click on "Breaks." Choose "Next Page" from the dropdown menu. This creates a section break, separating your document into two sections.
-
Add Page Numbers to the Second Section: Place your cursor at the beginning of the second page (after the section break). Go to the "Insert" tab and click on "Page Number." Choose your preferred page number location and style. Crucially, only the second section (and onwards) will now have page numbers.
-
Format the First Page (Optional): You can now customize the first page separately. For example, you might choose to leave it blank, add a title page, or include different header/footer elements.
Method 2: Different Headers and Footers – A More Refined Technique
This offers more granular control over your page formatting:
-
Insert a Section Break (as above): Follow step 1 from Method 1. This separates your document into sections.
-
Edit the Header/Footer of the Second Section: Double-click in the header or footer area of the second page. You'll now see the header/footer tools. Add your page numbers as usual.
-
Remove Page Numbers from the First Section Header/Footer: Double-click in the header/footer area of the first page. You'll see a small box labeled "Link to Previous." Uncheck this box. This disconnects the header/footer of the first section from the second. Now, delete the page number from the first section's header/footer, leaving it blank.
Method 3: Utilizing the "Different First Page" Option (Simplified Approach)
Word provides a built-in feature that directly addresses this need:
-
Navigate to Page Setup: Go to the "Layout" tab and click on "Page Setup" (the small arrow in the bottom-right corner of the "Page Setup" group).
-
Check "Different First Page": In the "Layout" tab of the Page Setup dialog box, make sure the "Different first page" checkbox is selected.
-
Add Page Numbers: Go to the "Insert" tab, and select "Page Number." Choose your style and placement. The page numbers will automatically exclude the first page.
Troubleshooting Tips
- Page Numbering Doesn't Appear: Double-check that you've correctly inserted a section break before adding page numbers (in Methods 1 & 2).
- Incorrect Page Numbering: Ensure the "Link to Previous" option is unchecked in the header/footer of the first page (in Method 2).
- Header/Footer Issues: If you have other header/footer elements, ensure they are properly formatted and linked/unlinked as needed across sections.
By mastering these methods, you'll be able to confidently add page numbers to your Word documents while expertly excluding the first page, creating polished and professional-looking documents every time. Remember to experiment and find the technique that best suits your workflow and document style.