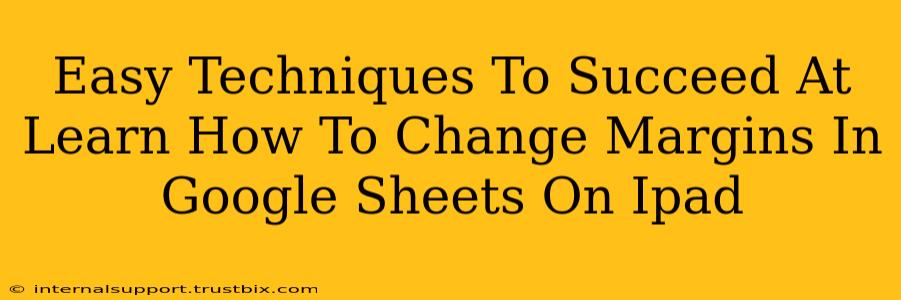Want to create professional-looking spreadsheets on your iPad using Google Sheets but struggling with margin adjustments? Don't worry, you're not alone! Many find navigating the iPad's interface for this task a little tricky. This guide will show you easy techniques to master changing margins in Google Sheets on your iPad, ensuring your spreadsheets look polished and professional.
Understanding Margins in Google Sheets
Before diving into the how-to, let's quickly clarify what margins are. Margins are the blank spaces around the edges of your printed or displayed spreadsheet. Adjusting them allows you to control the amount of white space surrounding your data, impacting the overall presentation and readability. Proper margin management is key to creating visually appealing and easy-to-read documents.
Method 1: Using the Page Setup Menu (The Most Common Method)
This is the most straightforward method for changing margins in Google Sheets on your iPad.
-
Open your Google Sheet: Launch the Google Sheets app and open the spreadsheet you want to modify.
-
Access the Page Setup: Tap the three vertical dots in the upper right corner (More options). Then, select "Page setup".
-
Adjust Margins: You'll see options for "Top," "Bottom," "Left," and "Right" margins. Tap on each field and enter your desired margin size in inches or centimeters. Google Sheets defaults to inches. You can also select pre-defined options like "Narrow," "Moderate," "Wide," or "Custom."
-
Preview & Save: You can preview how the changes will affect your sheet before saving. Once satisfied, your changes are automatically saved.
Method 2: Using the Print Preview Feature (for Visual Confirmation)
Sometimes, seeing is believing! The print preview function offers a visual representation of your margin adjustments.
-
Open the Print Preview: Tap the three vertical dots (More options), select "Print," then tap the "Print Preview" button. This allows you to see how the margins impact your sheet's layout before printing or saving.
-
Adjust Margins (as in Method 1): If you need to change the margins, follow steps 2 and 3 from Method 1.
-
Refine until Perfect: Use the print preview to repeatedly adjust your margins until you achieve the desired look.
Tips for Mastering Margin Management in Google Sheets on iPad
-
Experiment with different margin sizes: Play around with different margin values to find what works best for your content and aesthetic preferences.
-
Consider your printing needs: If you plan to print your spreadsheet, ensure sufficient margins for binding or hole punching.
-
Use consistent margins: Maintaining consistent margins throughout your document contributes to a cleaner, more professional appearance.
-
Zoom in for precise adjustments: Use the zoom function in Google Sheets to get a closer look at the margins, facilitating more precise adjustments.
Troubleshooting Common Issues
-
Margins not saving: Ensure you’ve tapped the "Done" or equivalent button after making your margin adjustments. If the issue persists, try restarting your iPad or the Google Sheets app.
-
Margins appear incorrect: Double-check the units (inches or centimeters) you're using. Make sure your iPad's display settings aren't interfering with the visual representation.
By following these easy techniques, you'll quickly become proficient at changing margins in Google Sheets on your iPad, creating professional-looking spreadsheets for all your needs. Remember, practice makes perfect! The more you experiment, the better you’ll become at achieving the ideal layout for your documents.