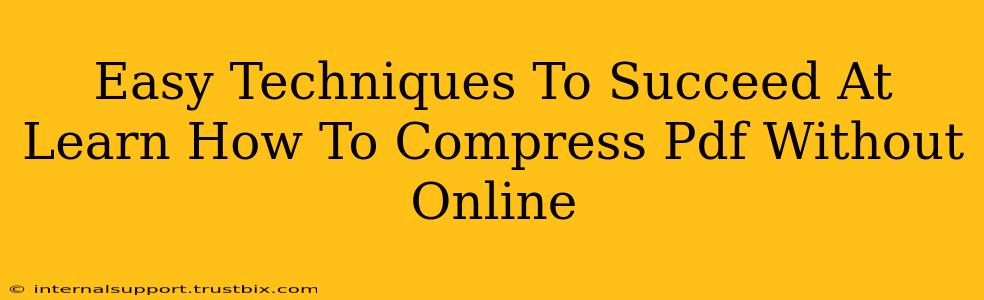Want to shrink those hefty PDF files without relying on online converters? You're in luck! This guide reveals simple, effective techniques to compress PDFs offline, boosting your productivity and saving storage space. Let's dive in!
Why Compress PDFs Offline?
Before we get started, let's address the why. Why bother compressing PDFs offline instead of using online tools?
- Privacy: Online tools require uploading your documents, potentially exposing sensitive information. Offline compression keeps your data secure on your device.
- Speed: No upload or download times means faster compression, especially for large files.
- Reliability: Offline methods work regardless of internet connectivity. No more waiting for slow uploads or dealing with unreliable internet connections.
- Control: You have complete control over the compression process and its settings.
Top Offline PDF Compression Methods
Here are the best offline methods to effectively reduce the size of your PDF files:
1. Using Built-in Features (Adobe Acrobat Pro)
If you're using Adobe Acrobat Pro, the most powerful PDF editor, compressing PDFs is a breeze.
- Open your PDF: Launch Adobe Acrobat Pro and open the PDF you wish to compress.
- Compress: Go to
File > Reduce File Size. You'll see options to adjust compression settings, balancing file size and quality. Choose the best option for your needs. - Save: Save the compressed PDF to your desired location.
Pro Tip: Experiment with different compression settings to find the optimal balance between file size and visual quality.
2. Utilizing Free and Open-Source Software
Several free and open-source software programs offer robust PDF compression capabilities. PDFsam Basic is a popular choice, known for its ease of use and effectiveness. You can typically find these programs through a simple web search. Many provide a range of features beyond just compression.
- Download & Install: Download and install the chosen software.
- Import PDF: Import your PDF into the application.
- Compress: Find the compression feature (usually clearly labeled).
- Save: Save the compressed PDF.
Pro Tip: Read the software's documentation to fully understand its compression settings and options.
3. Leveraging Operating System Features (Preview on macOS)
For macOS users, Preview offers a surprisingly effective way to compress PDFs.
- Open your PDF: Open your PDF using the Preview app.
- Export: Go to
File > Export. - Choose Quartz filter: Select "Quartz filter" in the "Quartz filter" dropdown menu.
- Choose quality: Select "Reduce file size" for better compression.
- Save: Save the smaller PDF file.
This method is quick and easy, making it ideal for smaller PDFs.
4. Converting to Images then Back to PDF (Advanced Method)
This approach involves converting your PDF pages into images (like JPEGs), optimizing those images for size, and then recombining them into a smaller PDF. This method offers significant compression, but it's best for situations where visual quality loss is less critical, as some quality degradation may occur.
- Convert to Images: Use a suitable image editor or online converter (for this step only).
- Optimize Images: Use an image optimization tool to reduce image file sizes.
- Convert Back to PDF: Use a PDF creator to recombine the optimized images into a new PDF.
Optimizing Your PDF Before Compression
For best results, optimize your PDF before compression:
- Remove Unnecessary Elements: Delete extra pages, images, or text.
- Reduce Image Resolution: High-resolution images significantly inflate file size. Resize images to a suitable resolution before embedding.
- Use Vector Graphics: Vector graphics (like SVGs) typically result in smaller files than raster images (like JPEGs or PNGs) when included in PDFs.
Conclusion: Mastering Offline PDF Compression
By implementing these techniques, you'll master the art of compressing PDFs offline, enhancing privacy, saving time, and ensuring reliability. Remember to choose the method that best suits your needs and the level of quality you require. Experiment with different approaches to find what works best for your specific workflow.