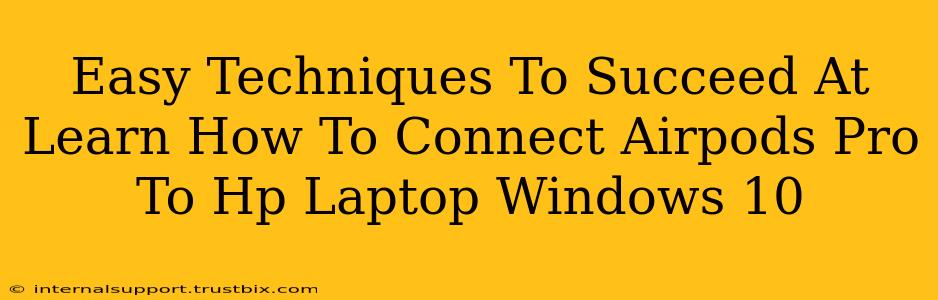Connecting your AirPods Pro to your HP laptop running Windows 10 should be a breeze, but sometimes, things don't go as planned. This guide provides easy-to-follow techniques to ensure a successful connection every time. We'll cover troubleshooting common issues and offer tips for optimizing your audio experience.
Getting Started: Preparing Your Devices
Before diving into the connection process, ensure both your AirPods Pro and your HP laptop are properly prepared:
- AirPods Pro Charge: Make sure your AirPods Pro are sufficiently charged. Low battery can interrupt the connection process.
- Laptop Bluetooth Enabled: Confirm that Bluetooth is enabled on your HP laptop. You can usually find this in the system tray (bottom-right corner of your screen) or within the Windows settings.
- AirPods Pro Case Open: Open the AirPods Pro case near your laptop. This makes them discoverable.
Connecting Your AirPods Pro: Step-by-Step Guide
Here's a straightforward guide to connecting your AirPods Pro to your Windows 10 HP laptop:
- Open Settings: Click the Start button, then select "Settings" (the gear icon).
- Navigate to Devices: In the Settings window, click "Devices."
- Select Bluetooth & Other Devices: Choose "Bluetooth & other devices" from the left-hand menu.
- Add Bluetooth or other device: Click the "+ Add Bluetooth or other device" button.
- Select Bluetooth: Choose "Bluetooth" from the list of available device types.
- Select AirPods Pro: Your AirPods Pro should appear in the list of available devices. Select them.
- Confirm Pairing: Windows 10 might prompt you to enter a PIN code. If so, confirm the pairing. Otherwise, the connection should happen automatically.
- Test Audio: Once connected, test the audio by playing a song or video.
Troubleshooting Common Connection Problems
Even with the above steps, you might encounter some issues. Here's how to troubleshoot common problems:
AirPods Pro Not Showing Up:
- Restart Devices: Restart both your HP laptop and your AirPods Pro (put them back in the case and take them out again).
- Check Bluetooth Range: Ensure your AirPods Pro are within a reasonable range of your laptop. Bluetooth's range is limited.
- Forget Previous Connections: Go back to the Bluetooth & other devices settings and remove any previous AirPods Pro connections from your laptop's memory. Then, try connecting again.
- Update Bluetooth Drivers: Outdated drivers can cause connectivity problems. Check for updates on your HP laptop's support website.
Poor Audio Quality or Intermittent Connection:
- Interference: Electronic devices or physical obstacles can interfere with Bluetooth signals. Try moving closer to your laptop or eliminating potential sources of interference.
- Background Apps: Close unnecessary applications running on your laptop, as they could consume resources and impact Bluetooth performance.
- Check Battery Levels: A low battery in your AirPods Pro will lead to connection issues.
Optimizing Your AirPods Pro Audio Experience
Once connected, fine-tune your audio experience:
- Sound Settings: Adjust volume and sound effects through the Windows sound settings.
- Equalizer: Experiment with different equalizer presets or create your own custom settings to tailor the sound to your preferences.
- Codec Selection (Advanced): If your HP laptop supports advanced codecs like AAC or aptX (less common on Windows), explore your sound settings to see if you can select a higher-quality codec for improved audio quality. This will only work if both your AirPods Pro and laptop support that codec.
By following these steps and troubleshooting tips, you can easily and reliably connect your AirPods Pro to your HP laptop running Windows 10 and enjoy a seamless audio experience. Remember to check your device's manuals for any specific instructions.