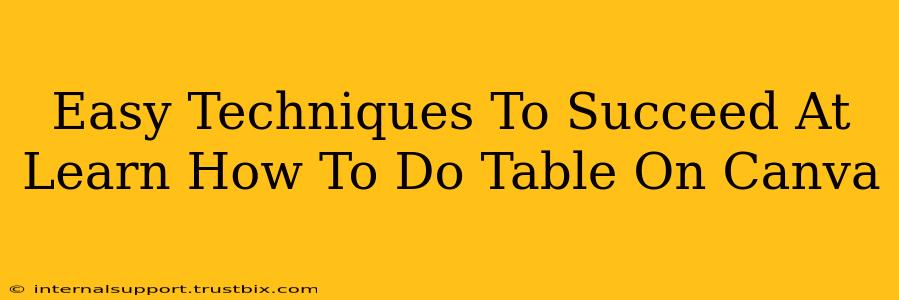Canva has become a go-to design tool for many, offering a user-friendly interface and a wealth of design elements. But did you know that creating professional-looking tables in Canva is surprisingly simple? This guide will walk you through easy techniques to master Canva tables, helping you create stunning visuals for your projects.
Understanding Canva's Table Features
Before diving into specific techniques, let's familiarize ourselves with Canva's table functionalities. Canva offers a range of table customization options, allowing you to adjust:
- Size and dimensions: Easily resize your table to fit your design needs.
- Cell styles: Change the background color, add borders, and adjust text formatting for individual cells or the entire table.
- Table styles: Choose from pre-designed table styles to quickly achieve a consistent look.
- Data input: Easily add and edit text within each cell.
- Adding images & icons: Enhance your tables visually by including relevant images or icons.
Step-by-Step Guide: Creating and Customizing Tables in Canva
Here's a practical walkthrough to help you create and customize your Canva tables effectively:
1. Accessing the Table Element
Begin by opening your Canva design. Locate the "Elements" tab on the left-hand sidebar. Search for "Table" and choose the desired table size from the available options. Canva offers a selection of pre-set table sizes, making it easy to find the perfect fit for your content.
2. Populating Your Table with Data
Once your table is added to your canvas, simply click inside each cell to enter your data. Whether it's text, numbers, or a combination of both, Canva makes data entry straightforward. Remember to maintain consistency in your formatting for a professional appearance.
3. Styling Your Table: Colors, Borders, and Fonts
This is where you can unleash your creativity! Canva's table customization options are extensive. Experiment with different:
- Background colors: Choose colors that complement your overall design and highlight important information.
- Border styles: Select from various border styles, colors, and weights to create visual interest. Consider using no borders for a minimalist look, or bold borders to emphasize data.
- Font styles: Use consistent and easily readable fonts throughout your table. Remember to consider your brand guidelines when selecting fonts.
4. Adding Images and Icons for Visual Appeal
To make your tables more engaging, incorporate images or icons. This adds a visual element and helps to convey information more effectively. Simply upload your own images or select from Canva's extensive library.
5. Advanced Table Techniques: Grouping & Merging Cells
For more complex table layouts, Canva allows you to merge or group cells. This is useful for creating headers, spanning data across multiple columns, or organizing information logically.
Pro Tip: Use the "Group" function to easily move and resize your entire table as a single unit.
Optimizing Your Canva Tables for Search Engines (SEO)
While Canva is primarily a visual design tool, incorporating SEO best practices can improve its online visibility. Remember to:
- Use descriptive file names: Save your Canva tables with relevant keywords in the file name (e.g., "Sales-Data-Q3-2024.png").
- Optimize alt text for images: If you're using images within your tables, add detailed alt text that describes the image's content.
- Share on relevant platforms: Promote your designs on social media and other online platforms to increase visibility.
By following these tips, you'll be well on your way to mastering Canva tables and creating visually appealing and effective designs for all your projects. Remember to practice and experiment to find what works best for you!